Hoe Kun Je Je Laptop Gebruiken Als Tv-Scherm Met Hdmi
NỘI DUNG
How To Connect Laptop And Tv Through Hdmi Cable / Screen Mirroring Laptop With Tv
Keywords searched by users: laptop als tv scherm gebruiken hdmi laptop als monitor gebruiken via hdmi, oude laptop als monitor gebruiken, laptop als beeldscherm gebruiken voor ps4, laptop als monitor gebruiken voor pc, laptop als tv gebruiken, laptop als tweede scherm draadloos, laptop aansluiten op tv hdmi geen beeld, hdmi ingang laptop
In de moderne wereld van vandaag zijn er verschillende manieren om content te bekijken, of het nu gaat om het streamen van films en tv-shows of het spelen van videogames. Een populair en handig apparaat dat vaak wordt gebruikt om deze content te bekijken, is een laptop. Maar wat als je een groter scherm wilt gebruiken om te genieten van je favoriete inhoud? Hier komt HDMI om de hoek kijken. In dit artikel zullen we bespreken hoe je een laptop als tv-scherm kunt gebruiken via HDMI, de benodigde apparatuur, stappen voor het aansluiten en enkele handige tips voor een optimale ervaring. Laten we meteen beginnen!
## Wat is HDMI en hoe werkt het?
Voordat we dieper ingaan op het gebruik van een laptop als tv-scherm via HDMI, is het belangrijk om te begrijpen wat HDMI is en hoe het werkt. HDMI staat voor High-Definition Multimedia Interface en het is een interface die wordt gebruikt voor het verzenden van digitale audio- en videosignalen van een bronapparaat naar een weergaveapparaat, zoals een tv-scherm.
HDMI-technologie maakt gebruik van een combinatie van digitale audio- en videosignalen, waardoor het mogelijk is om content in hoge kwaliteit weer te geven op een compatibel scherm. Het ondersteunt ook verschillende resoluties, waaronder HD (High Definition), Full HD en zelfs 4K Ultra HD, afhankelijk van de mogelijkheden van zowel de laptop als het tv-scherm.
HDMI-kabels spelen een cruciale rol bij het verbinden van verschillende apparaten. Ze maken de overdracht van de digitale signalen mogelijk tussen de laptop en het tv-scherm, waardoor je kunt genieten van je favoriete films, tv-shows, games en meer op een groter scherm met een betere beeldkwaliteit.
## Hoe sluit je een laptop aan op een tv-scherm met HDMI?
Om je laptop met een tv-scherm te verbinden via HDMI, heb je een paar benodigdheden nodig. Laten we eens kijken naar wat je nodig hebt voordat je aan de slag gaat:
1. Laptop met HDMI-uitgang: Controleer of je laptop is uitgerust met een HDMI-poort. Deze poort lijkt op een klein rechthoekig gat en wordt meestal gelabeld als “HDMI”.
2. HDMI-kabel: Zorg ervoor dat je een HDMI-kabel hebt die lang genoeg is om van je laptop naar het tv-scherm te reiken. Het is raadzaam om een kabel van hoge kwaliteit te gebruiken om een optimale signaalkwaliteit te garanderen.
3. Tv met HDMI-ingang: Controleer of je tv is uitgerust met een HDMI-ingangspoort. Dit is waar je de HDMI-kabel op aansluit om het videosignaal van je laptop weer te geven.
Nu je de benodigde apparatuur hebt, kun je de volgende stappen volgen om je laptop aan te sluiten op een tv-scherm met HDMI:
1. Sluit een uiteinde van de HDMI-kabel aan op de HDMI-uitgangspoort van je laptop.
2. Sluit het andere uiteinde van de HDMI-kabel aan op de HDMI-ingangspoort van je tv.
3. Schakel je tv in en selecteer de HDMI-ingangsbron waarop je laptop is aangesloten.
4. Schakel je laptop in en wacht tot het systeem is opgestart.
Als alles correct is aangesloten, zou het videosignaal van je laptop nu moeten worden weergegeven op het tv-scherm. Je kunt nu genieten van je favoriete content op een groter scherm met een betere beeldkwaliteit.
# Mogelijke problemen en oplossingen bij het aansluiten via HDMI
Soms kunnen er problemen optreden bij het aansluiten van een laptop op een tv-scherm via HDMI. Hier zijn enkele veelvoorkomende problemen en mogelijke oplossingen:
1. **Geen beeld op het tv-scherm**: Controleer of de HDMI-kabel correct is aangesloten op zowel je laptop als je tv. Zorg er ook voor dat je de juiste HDMI-ingangsbron op je tv hebt geselecteerd. Als er nog steeds geen beeld is, probeer dan een andere HDMI-poort op je tv of een andere HDMI-kabel.
2. **Geen geluid op het tv-scherm**: Controleer of het geluid van je laptop is ingeschakeld en niet gedempt. Sommige laptops vereisen mogelijk dat je handmatig de geluidsinstellingen wijzigt om het geluid via HDMI uit te voeren. Raadpleeg de handleiding van je laptop voor specifieke instructies.
3. **Onjuiste beeldresolutie**: Als het beeld op het tv-scherm van lage kwaliteit is of niet past bij het scherm, kun je proberen de beeldresolutie op je laptop aan te passen. Ga naar de beeldscherminstellingen van je laptop en selecteer een resolutie die het beste bij je tv-scherm past.
# Hoe stel je de juiste beeld- en geluidsinstellingen in?
Om een optimale kijk- en luisterervaring te garanderen bij het gebruik van je laptop als tv-scherm, is het belangrijk om de juiste beeld- en geluidsinstellingen in te stellen. Hier zijn enkele tips om je op weg te helpen:
**Instellingen op de laptop voor het uitzenden van het beeld naar de tv:**
1. Ga naar de display-instellingen op je laptop. Dit kan verschillen afhankelijk van het besturingssysteem dat je gebruikt.
2. Pas de schermresolutie aan om ervoor te zorgen dat deze overeenkomt met de resolutie van je tv-scherm. Dit zorgt voor een optimale beeldkwaliteit.
3. Selecteer de juiste uitvoer voor het geluid. Afhankelijk van je laptop kun je kiezen tussen het interne luidsprekersysteem van je laptop of het geluid via HDMI uitvoeren. Zorg ervoor dat je de juiste optie selecteert voor het gewenste geluid.
**Instellingen op de tv voor het ontvangen van het beeld van de laptop:**
1. Raadpleeg de handleiding van je tv om te leren hoe je de beeldinstellingen kunt aanpassen. Je kunt de helderheid, het contrast, de kleurbalans en andere instellingen aanpassen om het beste beeld op je tv-scherm te krijgen.
2. Controleer of de beeldverhouding correct is ingesteld. Als het beeld op het tv-scherm wordt uitgerekt of afgesneden, pas dan de beeldverhouding aan om ervoor te zorgen dat het volledige scherm wordt gebruikt.
**Geluidsinstellingen voor een optimale geluidservaring:**
1. Indien mogelijk, sluit externe luidsprekers of een geluidssysteem aan op je tv voor een betere geluidservaring.
2. Controleer de audioparameters op je tv en pas deze indien nodig aan om het gewenste geluid te krijgen. Dit kan onder andere het aanpassen van het volume, de balans en de equalizerinstellingen omvatten.
Door de juiste beeld- en geluidsinstellingen in te stellen, kun je genieten van een optimale kijk- en luisterervaring bij het gebruik van je laptop als tv-scherm via HDMI.
## Wat zijn de voordelen van het gebruik van een laptop als tv-scherm?
Er zijn verschillende voordelen verbonden aan het gebruik van een laptop als tv-scherm via HDMI. Laten we enkele van deze voordelen eens nader bekijken:
1. **Flexibiliteit en mobiliteit**: Dankzij een laptop kun je je favoriete inhoud bekijken waar je maar wilt, of het nu in je woonkamer, slaapkamer of zelfs buiten is. Het gebruik van je laptop als tv-scherm biedt flexibiliteit en mobiliteit die een traditionele tv niet kan bieden.
2. **Gebruik van de laptop als tweede scherm**: Door je laptop als tv-scherm te gebruiken, kun je ook profiteren van de mogelijkheid om je laptop als een tweede scherm te gebruiken. Dit kan handig zijn voor multitasking, zoals het bekijken van iets op je tv-scherm terwijl je op je laptop werkt.
3. **Kostenbesparing**: In plaats van een nieuwe tv te kopen, kun je je bestaande laptop gebruiken als tv-scherm. Dit kan aanzienlijk geld besparen, vooral als je laptop al over HDMI-functionaliteit beschikt.
## Wat zijn de alternatieven voor het gebruik van een laptop als tv-scherm?
Hoewel het gebruik van een laptop als tv-scherm via HDMI een handige optie is, zijn er ook alternatieven beschikbaar. Hier zijn enkele mogelijke alternatieven:
1. **Gebruik van een monitor als tv-scherm**: Als je geen laptop hebt of de voorkeur geeft aan een groter scherm, kun je een monitor gebruiken als tv-scherm. Sluit gewoon een HDMI-kabel aan tussen je monitor en je afspeelapparaat.
2. **Draadloze schermverbindingen zoals Miracast**: Sommige laptops en tv’s ondersteunen draadloze schermverbindingen zoals Miracast. Hiermee kun je draadloos het scherm van je laptop naar je tv-scherm spiegelen zonder dat er kabels nodig zijn.
3. **Andere soorten verbindingen zoals VGA of DisplayPort**: Naast HDMI zijn er ook andere soorten verbindingen beschikbaar, zoals VGA of DisplayPort. Deze kunnen worden gebruikt om je laptop op een tv-scherm aan te sluiten, afhankelijk van de beschikbare poorten op zowel je laptop als je tv.
## Tips voor een optimale ervaring bij het gebruik van een laptop als tv-scherm
Hier zijn enkele tips om een optimale ervaring te garanderen bij het gebruik van een laptop als tv-scherm via HDMI:
1. **Zorg voor een goede kwaliteit HDMI-kabel**: Een HDMI-kabel van hoge kwaliteit zorgt voor een betere signaaloverdracht en beeldkwaliteit. Investeer in een goede kwaliteit kabel voor de beste resultaten.
2. **Zorg voor voldoende schermresolutie en beeldverhouding**: Zorg ervoor dat je de juiste schermresolutie en beeldverhouding instelt op zowel je laptop als je tv voor een optimale kijkervaring.
3. **Optimaliseer de instellingen voor beeld en geluid op zowel de laptop als de tv**: Pas de beeld- en geluidsinstellingen aan volgens je persoonlijke voorkeuren voor de best mogelijke ervaring.
## Conclusie
Het gebruik van een laptop als tv-scherm via HDMI biedt veel voordelen, waaronder flexibiliteit, mobiliteit en kostenbesparing. Met behulp van een HDMI-kabel kun je je laptop eenvoudig aansluiten op een tv-scherm en genieten van je favoriete inhoud op een groter scherm met een betere beeldkwaliteit.
Zorg ervoor dat je de juiste beeld- en geluidsinstellingen instelt op zowel je laptop als je tv voor een optimale kijk- en luisterervaring. En vergeet niet dat er ook alternatieven zijn, zoals het gebruik van een monitor of draadloze schermverbindingen, afhankelijk van je behoeften en apparatuur.
Met deze gids heb je nu alle informatie die je nodig hebt om je laptop als tv-scherm via HDMI te gebruiken. Veel kijkplezier!
Categories: Aggregeren 19 Laptop Als Tv Scherm Gebruiken Hdmi

Laptop Als Monitor Gebruiken Via Hdmi
Tegenwoordig hebben veel laptops een HDMI-poort waarmee ze kunnen worden aangesloten op andere apparaten, zoals een tv of een externe monitor. Dit opent de mogelijkheid om je laptop te gebruiken als een secundair scherm voor een groter schermformaat, wat handig kan zijn voor het bekijken van films, werken aan complexe taken of gewoon voor een betere visuele ervaring. In dit artikel zullen we je een gedetailleerde handleiding geven over hoe je je laptop als monitor kunt gebruiken via HDMI.
Inhoudsopgave:
1. Wat heb je nodig om je laptop als monitor te gebruiken?
2. Hoe sluit je je laptop aan op een andere computer via HDMI?
3. Hoe stel je je laptop in als een secundair scherm?
4. Veelgestelde vragen
4.1. Kan ik elke laptop gebruiken als monitor via HDMI?
4.2. Wat als mijn laptop geen HDMI-poort heeft?
4.3. Wat zijn de voordelen van het gebruik van een laptop als monitor via HDMI?
4.4. Hoe kan ik de beeldkwaliteit optimaliseren bij het gebruik van mijn laptop als monitor via HDMI?
1. Wat heb je nodig om je laptop als monitor te gebruiken?
Om je laptop als monitor te kunnen gebruiken, heb je het volgende nodig:
– Een laptop met een HDMI-uitgangspoort.
– Een HDMI-kabel.
– Een andere computer met een HDMI-uitgangspoort of een apparaat met HDMI-uitgang, zoals een gameconsole of dvd-speler.
– Een HDMI-ingangspoort op het apparaat waarmee je je laptop wilt verbinden, zoals een tv of een externe monitor.
2. Hoe sluit je je laptop aan op een andere computer via HDMI?
Het aansluiten van je laptop op een andere computer of apparaat via HDMI is vrij eenvoudig. Volg deze stappen:
– Zorg ervoor dat zowel je laptop als het andere apparaat zijn uitgeschakeld.
– Sluit het ene uiteinde van de HDMI-kabel aan op de HDMI-uitgangspoort van je laptop.
– Sluit het andere uiteinde van de HDMI-kabel aan op de HDMI-ingangspoort van het andere apparaat.
– Zorg ervoor dat alle aansluitingen stevig vastzitten.
– Schakel beide apparaten in.
3. Hoe stel je je laptop in als een secundair scherm?
Zodra je je laptop hebt aangesloten op een ander apparaat via HDMI, moet je de instellingen aanpassen om je laptop als een secundair scherm in te stellen. Volg deze stappen:
Op Windows:
– Druk op de “Windows” + “P” toets op je toetsenbord om het projectiemenu te openen.
– Selecteer de gewenste projectiemodus. De opties zijn “Computer alleen” voor het weergeven van het bureaublad alleen op je laptop, “Dupliceren” voor het weergeven van hetzelfde bureaublad op beide schermen, “Uitbreiden” voor het uitbreiden van het bureaublad over beide schermen of “Alleen tweede scherm” voor het weergeven van het bureaublad alleen op het externe scherm.
Op macOS:
– Klik op het Apple menu en selecteer “Systeemvoorkeuren”.
– Klik op “Beeldschermen”.
– Ga naar het tabblad “rangschikken” en vink de optie “Beeldschermen synchroniseren” aan als je hetzelfde bureaublad op beide schermen wilt bekijken.
– Als je het bureaublad wilt uitbreiden, sleep je de menubalk van het ene scherm naar het andere.
4. Veelgestelde vragen
4.1. Kan ik elke laptop gebruiken als monitor via HDMI?
Nee, niet elke laptop kan dienen als een secundair scherm via HDMI. Om je laptop als monitor te kunnen gebruiken, moet deze een HDMI-uitgangspoort hebben. Controleer de specificaties van je laptop om er zeker van te zijn dat deze een HDMI-poort heeft.
4.2. Wat als mijn laptop geen HDMI-poort heeft?
Als je laptop geen HDMI-poort heeft, kun je nog steeds een externe monitor aansluiten via andere poorten zoals VGA of DisplayPort, op voorwaarde dat je laptop deze uitgangen ondersteunt.
4.3. Wat zijn de voordelen van het gebruik van een laptop als monitor via HDMI?
Het gebruik van je laptop als monitor via HDMI biedt verschillende voordelen, waaronder:
– Groter schermformaat voor een betere visuele ervaring.
– Mogelijkheid om films en video’s op een groter scherm te bekijken.
– Handig voor multitasking en werken aan complexe taken.
– Flexibiliteit om je laptop als een draagbaar secundair scherm te gebruiken.
4.4. Hoe kan ik de beeldkwaliteit optimaliseren bij het gebruik van mijn laptop als monitor via HDMI?
Om de beeldkwaliteit te optimaliseren, kun je de volgende stappen proberen:
– Zorg ervoor dat de resolutie van je laptop is ingesteld op de optimale resolutie voor het externe scherm.
– Pas de beeldscherminstellingen van je laptop aan, zoals helderheid, contrast en kleurbalans, om de gewenste beeldkwaliteit te bereiken.
– Gebruik een hoogwaardige HDMI-kabel voor een betere signaalkwaliteit.
Met deze gedetailleerde handleiding kun je je laptop gemakkelijk gebruiken als monitor via HDMI. Profiteer van een groter schermformaat en verbeter je visuele ervaring bij het bekijken van multimedia-inhoud of werken aan complexe taken.
Oude Laptop Als Monitor Gebruiken
Heb je een oude laptop liggen die je niet meer gebruikt? Wist je dat je deze laptop ook kunt gebruiken als een externe monitor voor je desktopcomputer of een andere laptop? Het is een handige manier om een extra scherm toe te voegen zonder extra kosten. In dit artikel gaan we dieper in op hoe je een oude laptop kunt gebruiken als monitor en bieden we gedetailleerde instructies om je op weg te helpen. Lees verder om erachter te komen hoe je het maximale uit je oude laptop kunt halen.
Inhoudsopgave:
– Wat is een oude laptop als monitor gebruiken?
– Welke apparatuur heb je nodig?
– Stapsgewijze instructies om een oude laptop als monitor te gebruiken
– Veelgestelde vragen
Wat is een oude laptop als monitor gebruiken?
Het gebruik van een oude laptop als monitor houdt in dat je de laptop aansluit op een ander apparaat, zoals een desktopcomputer of een andere laptop, om het laptopscherm te gebruiken als een extra monitor. Dit stelt je in staat om meerdere taken tegelijk uit te voeren, productiever te zijn en je werkruimte uit te breiden zonder extra schermen aan te schaffen.
Welke apparatuur heb je nodig?
Om een oude laptop als monitor te gebruiken, heb je een paar essentiële apparaten en kabels nodig. Hier is een lijst van wat je nodig hebt:
1. Een oude laptop: Zorg ervoor dat de laptop in goede staat verkeert en nog steeds werkt. Het maakt niet uit welk besturingssysteem de laptop gebruikt.
2. Een desktopcomputer of een andere laptop: Dit is het apparaat dat je wilt verbinden met de oude laptop om het scherm te gebruiken als een externe monitor.
3. Een HDMI-kabel: Een HDMI-kabel is nodig om de laptop en het andere apparaat met elkaar te verbinden. Zorg ervoor dat je een HDMI-kabel hebt die compatibel is met beide apparaten.
4. Een HDMI-naar-VGA-adapter (optioneel): Als je laptop geen HDMI-poort heeft, maar wel een VGA-poort, heb je een HDMI-naar-VGA-adapter nodig om de verbinding tot stand te brengen.
Stapsgewijze instructies om een oude laptop als monitor te gebruiken
Stap 1: Controleer de poorten op je laptop
Controleer de beschikbare poorten op je oude laptop. Zoek naar een HDMI-poort of een VGA-poort. Als je laptop beide poorten heeft, gebruik dan de HDMI-poort omdat deze een betere beeldkwaliteit biedt. Als je alleen een VGA-poort hebt, zul je een HDMI-naar-VGA-adapter moeten gebruiken.
Stap 2: Sluit de laptops aan via de HDMI-kabel
Sluit de HDMI-kabel aan op de HDMI-poort van je oude laptop en op de HDMI-poort van het apparaat dat je wilt gebruiken als hoofdcomputer. Zorg ervoor dat de kabel stevig is aangesloten.
Stap 3: Schakel de laptops in
Zet zowel je oude laptop als het andere apparaat aan. Zorg ervoor dat beide apparaten correct zijn opgestart.
Stap 4: Selecteer de juiste ingang op het andere apparaat
Ga naar de instellingen van het andere apparaat en selecteer de juiste HDMI-ingang om het scherm van de oude laptop te detecteren. Dit kan worden gedaan via het configuratiescherm of de beeldscherminstellingen, afhankelijk van het besturingssysteem van het apparaat.
Stap 5: Configureer de beeldscherminstellingen
Eenmaal verbonden, configureer je de beeldscherminstellingen op het andere apparaat om het beste resultaat te krijgen. Pas de resolutie, beeldverhouding en andere beeldinstellingen aan naar jouw persoonlijke voorkeur.
Stap 6: Gebruik de oude laptop als monitor
Nu kun je de oude laptop als monitor gebruiken. Probeer verschillende toepassingen en zie hoe het extra scherm je productiviteit kan verbeteren.
Veelgestelde vragen:
1. Kan ik mijn oude laptop als monitor gebruiken voor mijn spelcomputer?
Ja, je kunt je oude laptop ook als monitor gebruiken voor je spelcomputer. Volg gewoon dezelfde stappen als hierboven beschreven en zorg ervoor dat je de juiste ingang selecteert op je spelcomputer.
2. Kan ik een oude laptop gebruiken als tweede monitor voor mijn huidige laptop?
Ja, dat kan. Voor deze configuratie heb je een laptop nodig met HDMI-uitgang en een andere laptop met een HDMI-ingang. Sluit de laptops op dezelfde manier aan als hierboven beschreven en selecteer de juiste ingang op de ontvangende laptop.
3. Welke andere kabels kan ik gebruiken als mijn laptop geen HDMI-poort heeft?
Als je laptop geen HDMI-poort heeft, maar wel een DisplayPort-poort, kun je een HDMI-naar-DisplayPort-adapter gebruiken. Als je laptop een DVI-poort heeft, kun je een HDMI-naar-DVI-adapter gebruiken. Deze adapters zijn gemakkelijk online verkrijgbaar of bij elektronicawinkels.
4. Kan ik een oude laptop gebruiken als hoofdmonitor en mijn huidige computer als secundaire monitor?
Ja, je kunt je oude laptop als hoofdmonitor gebruiken en je huidige computer als secundaire monitor. Hiervoor heb je software van derden nodig, zoals Synergy of Mouse without Borders, die je in staat stelt om het toetsenbord en de muis te delen tussen de twee computers.
5. Kan ik een oude laptop zonder besturingssysteem gebruiken als monitor?
Ja, je kunt een oude laptop zonder besturingssysteem gebruiken als monitor zolang de hardware nog steeds werkt. Het enige wat je nodig hebt, is een HDMI-ingang op het andere apparaat om de laptop op aan te sluiten.
Nu je weet hoe je een oude laptop als monitor kunt gebruiken, kun je het maximale uit je oude technologie halen. Het is een geweldige manier om je werkruimte uit te breiden zonder extra kosten. Volg gewoon de bovenstaande stappen en je hebt binnen no-time een extra scherm beschikbaar.
Bronnen:
– Kan je een Laptop als tv scherm gebruiken met HDMI? (https://computeruitleg.nl/laptop-als-tv-scherm-gebruiken-hdmi/)
– Uw computerscherm op uw tv weergeven via HDMI (https://www.sony.nl/electronics/support/articles/00013185)
– Hướng dẫn cách kết nối laptop với tivi qua cổng HDMI cực … (https://www.dienmayxanh.com/kinh-nghiem-hay/cach-ket-noi-laptop-voi-tivi-qua-cong-hdmi-539349)
– Hoe gebruik je een laptop als tweede scherm? (https://techtiek.nl/hoe-gebruik-je-een-laptop-als-tweede-scherm/)
– Kun je je monitor gebruiken als tv? (https://www.dustin.nl/kennisbank/artikelen/archief/monitor-als-tv-gebruiken)
– Je tv als monitor gebruiken: dit wil je weten (https://id.nl/huis-en-entertainment/beeld-en-geluid/tv/je-tv-als-monitor-gebruiken-dit-wil-je-weten)
Top 20 laptop als tv scherm gebruiken hdmi
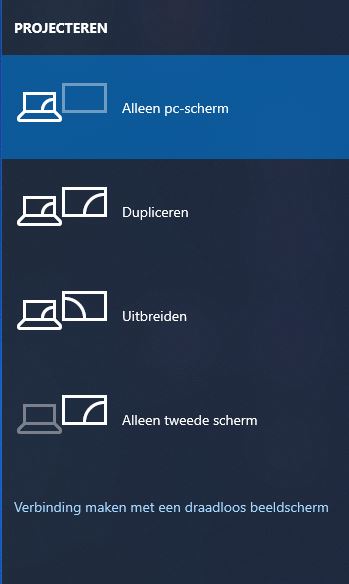


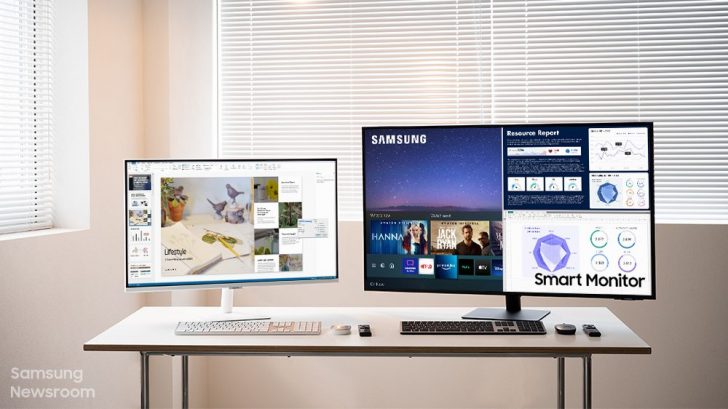


See more here: rausachgiasi.com
Learn more about the topic laptop als tv scherm gebruiken hdmi.
- Kan je een Laptop als tv scherm gebruiken met HDMI?
- Uw computerscherm op uw tv weergeven via HDMI
- Hướng dẫn cách kết nối laptop với tivi qua cổng HDMI cực …
- Hoe gebruik je een laptop als tweede scherm?
- Kun je je monitor gebruiken als tv?
- Je tv als monitor gebruiken: dit wil je weten
See more: blog https://rausachgiasi.com/binnenland





