Harde Schijf Moet Geformatteerd Worden: Wat Je Moet Weten
NỘI DUNG
How To Fix \”Format The Disk In Drive Before You Can Use It\” | Windows 10 Drive
Keywords searched by users: harde schijf moet geformatteerd worden harde schijf formatteren windows 10, externe harde schijf formatteren mac, formatteren harde schijf, waarom moet ik mijn usb-stick formatteren, externe harde schijf formatteren windows 10, externe harde schijf formatteren fat32 of ntfs, harde schijf formatteren vanuit bios, harde schijf formatteren vanaf usb-stick
Wat betekent het als je harde schijf geformatteerd moet worden?
Het bericht dat je harde schijf geformatteerd moet worden kan verontrustend zijn, vooral als je belangrijke gegevens op de schijf hebt staan. Maar wat betekent het eigenlijk wanneer je deze melding ontvangt?
Wanneer je harde schijf geformatteerd moet worden, betekent dit dat het bestandssysteem op de schijf beschadigd is geraakt of dat er fouten zijn opgetreden. Formatteren is een proces waarbij het bestandssysteem opnieuw wordt gemaakt en de gegevens op de schijf worden gewist.
Er zijn verschillende mogelijke oorzaken voor de melding dat je harde schijf geformatteerd moet worden:
- Corruptie van het bestandssysteem: Het bestandssysteem op de harde schijf kan beschadigd raken als gevolg van virussen, stroomuitval of andere onverwachte gebeurtenissen. Dit kan leiden tot de melding dat de schijf geformatteerd moet worden.
- Fouten in de partitietabel: De partitietabel bevat informatie over hoe de harde schijf is verdeeld in logische partities. Als er fouten optreden in de partitietabel, kan dit leiden tot de melding dat de schijf geformatteerd moet worden.
- Fysieke schade aan de harde schijf: In sommige gevallen kan de melding dat de harde schijf geformatteerd moet worden worden veroorzaakt door fysieke schade aan de schijf. Dit kan het gevolg zijn van een val, oververhitting of andere factoren.
Ongeacht de oorzaak is het belangrijk om voorzichtig te zijn bij het formatteren van een harde schijf, omdat dit de gegevens erop permanent kan wissen. Het is daarom essentieel om een back-up te maken voordat je de schijf formatteert.
Stappen om een harde schijf te formatteren
Als je harde schijf geformatteerd moet worden, kun je de volgende stappen volgen om dit proces uit te voeren. Hier zijn gedetailleerde instructies voor zowel Windows- als Mac-gebruikers:
Harde schijf formatteren op Windows 10:
- Open de Verkenner en zoek de harde schijf die je wilt formatteren.
- Klik met de rechtermuisknop op de schijf en selecteer “Formatteren” in het contextmenu.
- Selecteer het bestandssysteem dat je wilt gebruiken (bijvoorbeeld NTFS of FAT32).
- Optioneel kun je een nieuwe naam voor de schijf invoeren.
- Vink het vakje “Snel formatteren” aan als je de formattering sneller wilt laten verlopen (houd er rekening mee dat dit de gegevens niet permanent wist).
- Klik op “Start” om het formatteringsproces te starten.
- Wacht tot het proces is voltooid en sluit het venster.
Harde schijf formatteren op Mac:
- Open het Schijfhulpprogramma (te vinden in de map “Hulpprogramma’s”).
- Selecteer de harde schijf in het linkerpaneel.
- Klik op het tabblad “Wissen” in het bovenste gedeelte van het venster.
- Selecteer het gewenste bestandssysteem (zoals APFS of Mac OS Uitgebreid).
- Optioneel kun je een nieuwe naam voor de schijf invoeren.
- Klik op “Wissen” om het formatteringsproces te starten.
- Wacht tot het proces is voltooid en sluit het venster.
Het is belangrijk om te benadrukken dat het formatteren van een harde schijf ervoor zorgt dat alle gegevens erop permanent worden gewist. Zorg er dus voor dat je een back-up hebt gemaakt voordat je deze stappen volgt.
Het belang van een back-up voordat je de harde schijf formatteert
Voordat je een harde schijf formatteert, is het van cruciaal belang om een back-up te maken van je gegevens. Formatteren wist namelijk alle gegevens op de schijf en maakt ze onherstelbaar.
Er zijn verschillende manieren om een back-up te maken van je gegevens, afhankelijk van je voorkeuren en situatie:
- Externe harde schijf: Je kunt een externe harde schijf gebruiken om een kopie van je bestanden te maken. Sluit de externe harde schijf aan op je computer en kopieer de gewenste bestanden naar de schijf.
- Cloudopslag: Cloudopslagdiensten zoals Google Drive, Dropbox of OneDrive bieden je de mogelijkheid om bestanden online op te slaan. Upload je gegevens naar de cloudopslag en zorg ervoor dat je een veilige kopie van je bestanden hebt.
- Netwerkopslag: Als je toegang hebt tot een netwerkopslag, kun je je bestanden daarop kopiëren. Dit kan bijvoorbeeld een NAS (Network Attached Storage) zijn.
- USB-stick: Een andere optie is het kopiëren van je bestanden naar een USB-stick. Sluit de USB-stick aan op je computer en kopieer de gewenste bestanden.
Wat je ook kiest, zorg ervoor dat je een back-up maakt voordat je de harde schijf formatteert. Op deze manier kun je je gegevens later herstellen als dat nodig is.
Hoe verloren gegevens te herstellen na het formatteren van de harde schijf
Het kan gebeuren dat je per ongeluk je harde schijf formatteert en belangrijke gegevens verliest. Gelukkig zijn er methoden en software-opties beschikbaar om verloren gegevens te herstellen.
Er zijn verschillende data recovery-softwareprogramma’s beschikbaar die kunnen helpen bij het herstellen van geformatteerde gegevens. Deze programma’s scannen de harde schijf op resterende gegevens en stellen je in staat om ze te herstellen.
Enkele populaire data recovery-software-opties zijn:
- EaseUS Data Recovery Wizard
- Recuva
- Stellar Data Recovery
- Disk Drill
Voordat je een van deze programma’s gebruikt, is het belangrijk om te onthouden dat er geen garantie is dat je alle verloren gegevens kunt herstellen. Het herstelsucces hangt af van verschillende factoren, zoals de mate van overwriting op de schijf na de formattering.
Om de beste resultaten te behalen bij het herstellen van geformatteerde gegevens, is het belangrijk om snel te handelen. Hoe langer je wacht, hoe groter de kans dat de verloren gegevens permanent worden overschreven.
Veelvoorkomende problemen en foutmeldingen bij het formatteren van een harde schijf
Bij het formatteren van een harde schijf kunnen er verschillende problemen en foutmeldingen optreden. Hier zijn enkele veelvoorkomende problemen en mogelijke oplossingen:
- Formatteren duurt te lang: Het formatteren van een harde schijf kan enige tijd duren, afhankelijk van de grootte en de staat van de schijf. Als het proces echter buitensporig lang duurt, kan er een probleem zijn. Probeer de schijf opnieuw aan te sluiten of herstart je computer en probeer het opnieuw.
- Foutmelding “De schijf is beveiligd tegen schrijven”: Deze foutmelding geeft aan dat de schijf is beveiligd tegen schrijven en daarom niet kan worden geformatteerd. Controleer of de schrijfbeveiligingsschakelaar op de schijf is ingeschakeld en schakel deze uit indien nodig.
- Foutmelding “De schijf is niet geformatteerd. Wil je deze nu formatteren?”: Deze foutmelding geeft aan dat het bestandssysteem van de schijf onbekend is of beschadigd is. Als je belangrijke gegevens op de schijf hebt staan, probeer dan eerst gegevensherstelsoftware te gebruiken voordat je de schijf formatteert.
- Foutmelding “De schijf kan niet worden geformatteerd omdat deze in gebruik is”: Deze foutmelding geeft aan dat er nog processen actief zijn op de schijf die moeten worden afgesloten voordat je kunt formatteren. Sluit alle toepassingen en processen die toegang hebben tot de schijf en probeer het opnieuw.
Als je specifieke foutmeldingen of problemen hebt bij het formatteren van je harde schijf, raadpleeg dan de documentatie van de fabrikant of zoek online naar specifieke oplossingen voor je situatie.
Belangrijke tips en voorzorgsmaatregelen bij het formatteren van een harde schijf
Voordat je een harde schijf formatteert, zijn hier enkele belangrijke tips en voorzorgsmaatregelen die je moet kennen:
- Maak een back-up: Zorg ervoor dat je een back-up hebt gemaakt van al je belangrijke gegevens voordat je de schijf formatteert. Dit voorkomt dat je gegevens permanent kwijtraakt.
- Controleer of de juiste schijf is geselecteerd: Het is essentieel om ervoor te zorgen dat je de juiste schijf selecteert om te formatteren. Het formatteren van de verkeerde schijf kan leiden tot gegevensverlies.
- Kies het juiste bestandssysteem: Overweeg welk bestandssysteem het beste bij je behoeften past. NTFS is bijvoorbeeld geschikt voor Windows, ter
Categories: Details 89 Harde Schijf Moet Geformatteerd Worden

Elke diskette en harde schijf moet geformatteerd worden met een bepaald bestandssysteem om gebruikt te kunnen worden. Als je computer het bestandssysteem niet kan lezen, of er geen bestandssysteem op je schijf staat krijg je dus deze ‘harde schijf niet geformatteerd’. Dit staat ook wel bekend als een RAW schijf.De harde schijf wordt helemaal leeggemaakt en opnieuw ingedeeld naar een nieuw bestandssysteem. Door te formatteren kan het besturingssysteem van je computer (bijvoorbeeld Windows) bestanden makkelijker opslaan en terugvinden op de schijf. En daar wordt-ie sneller van.Met formatteren maak je een apparaat helemaal leeg. Dus een volle usb-stick heeft na het formatteren weer de volledige opslagcapaciteit. Formatteren kan in verschillende indelingen. Wie bestanden wil uitwisselen tussen de Mac en Windows-computers formatteert in een indeling die voor beide geschikt is.
- Stap 1. Klik met de rechtermuisknop op “Deze pc” en kies “Beheren”.
- Stap 2. Klik op Schijfbeheer en open het in het venster Apparaatbeheer.
- Stap 3. Klik met de rechtermuisknop op de doelpartitie op de harde schijf en kies Formatteren om deze opnieuw in te stellen.
Waarom Moet Je Een Harde Schijf Formatteren?
Wat Gebeurt Er Als Je Een Harde Schijf Formatteert?
Bij het formatteren van een harde schijf wordt het apparaat volledig gewist. Dit betekent dat een volle usb-stick na het formatteren weer de volledige opslagcapaciteit heeft. Formatteren kan in verschillende indelingen gebeuren. Wanneer je bestanden wilt uitwisselen tussen Mac en Windows-computers, kun je het beste formatteren in een indeling die geschikt is voor beide systemen. Het formatteren van een harde schijf zorgt ervoor dat alle bestaande gegevens worden verwijderd en het apparaat klaargemaakt wordt voor nieuwe data.
Hoe Formatteer Ik Een Harde Schijf?
Stap 1: Klik met de rechtermuisknop op “Deze pc” en kies “Beheren”.
Stap 2: In het venster “Beheren” klik je op “Schijfbeheer” om het te openen in het venster “Apparaatbeheer”.
Stap 3: Zoek de doelpartitie op de harde schijf en klik met de rechtermuisknop. Kies vervolgens “Formatteren” om deze opnieuw in te stellen.
Let op: Deze stappen zijn bijgewerkt op 29 maart 2022.
Aggregeren 10 harde schijf moet geformatteerd worden
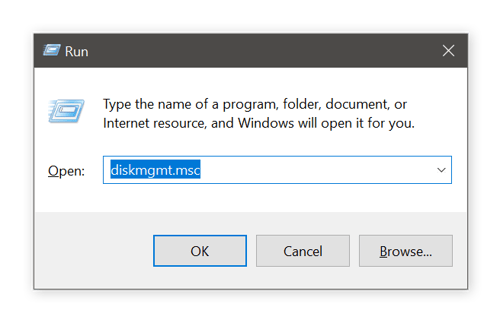

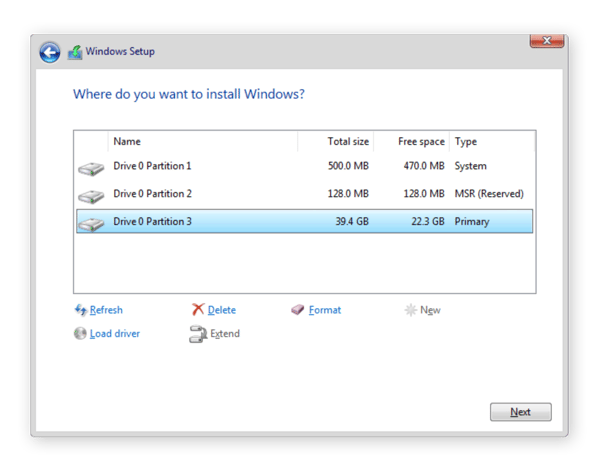

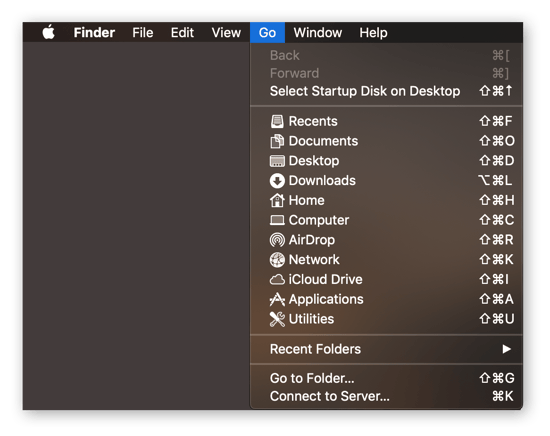
See more here: rausachgiasi.com
Learn more about the topic harde schijf moet geformatteerd worden.
- Externe Harde Schijf Niet Geformatteerd Melding – EaseUS
- Je moet je schijf formatteren voordat je deze kunt gebruiken
- Je Harde Schijf Formatteren is Niet Moeilijk (okt. 2023)
- Je laptop formatteren? Lees tips voor Windows en Mac | T-mobile Blog
- Alles over formatteren – SeniorWeb
- Hoe reset ik de harde schijf zelf? Hier is de complete gids – EaseUS
See more: blog https://rausachgiasi.com/binnenland





