Exploring The Dynamics: How External And Internal Traits Pass Down Generations
Heredity And Its Importance In Transferring Of Characteristics
Keywords searched by users: How are external and internal characteristics transferred from one generation to the next recessive traits are expressed, how are traits inherited by offspring, what structure in a cell contains the genetic information?, inherited traits are governed by-, what is involved in the process of heredity, genetics definition quizlet, compounds can be classified into the following three groups, how can pedigrees help scientists studying gene inheritance?
How Are Characteristics Passed From One Generation To The Next?
Have you ever wondered about the fascinating process through which traits and characteristics are inherited from one generation to the next? It all comes down to the transmission of genetic information from parents to their offspring. Within our DNA, genes play a pivotal role in this hereditary process. Parents pass on a wide array of traits, ranging from something as conspicuous as eye color to subtler aspects like blood type. These traits are encoded within our genes, which are the blueprints for various physical and even some health-related attributes. Speaking of blood type, it’s a prime example of a characteristic with multiple variations. In the case of blood type, individuals can have type A, type B, type AB, or type O blood, showcasing the diversity that can exist within a single characteristic due to different gene combinations inherited from parents. This intricate interplay of genes and inheritance is what makes each individual unique and contributes to the complexity of human genetics.
How Are Characters Get Transmitted From Generation To Generation?
The transmission of characters from one generation to the next in humans is facilitated by genes, which are located on chromosomes and are collectively referred to as hereditary material. These genes, containing the genetic information, are passed down from parents to offspring and are housed within the nucleus of the cell. This process ensures that specific traits and characteristics are inherited and contribute to the unique genetic makeup of each individual.
How Are Genes Transmitted From One Generation To The Next?
Genes are passed from one generation to the next through a process called fertilization. This occurs when a sperm cell, carrying 23 chromosomes, combines with an egg cell, also containing 23 chromosomes, forming a single cell known as a zygote. This zygote possesses the complete set of 46 chromosomes, with 23 inherited from each parent. As a person grows and develops, the zygote undergoes numerous divisions, resulting in the formation of new cells. Importantly, each of these newly formed cells contains an exact and complete copy of the entire genome, ensuring the inheritance of genetic information.
Top 14 How are external and internal characteristics transferred from one generation to the next
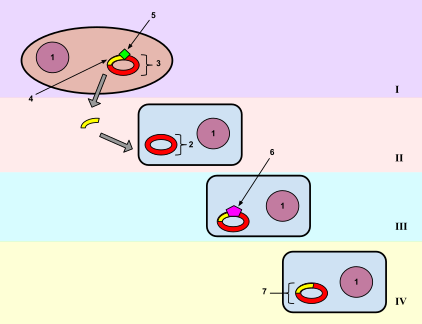
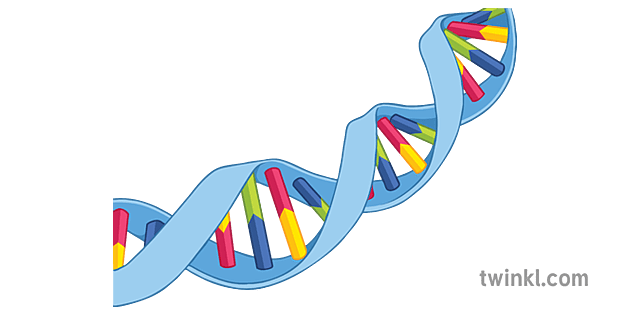

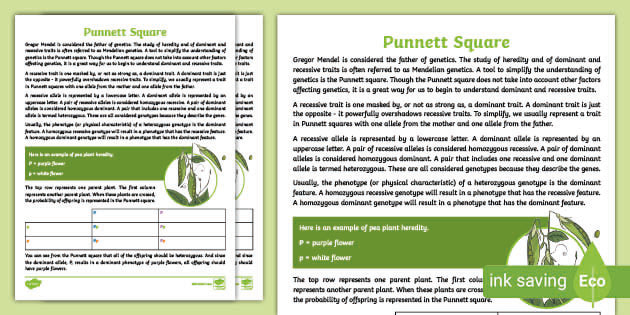

Categories: Share 41 How Are External And Internal Characteristics Transferred From One Generation To The Next
See more here: future-user.com
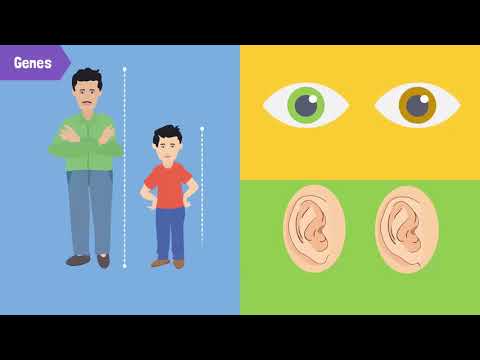
How are external and internal characteristics transferred from one generation to the next? Genetic DNA material is inherited from both parents in sexual reproduction. Inherited traits include expressed external characteristics such as eye color and hair color, and internal characteristics such as blood type.Parents pass on traits or characteristics, such as eye colour and blood type, to their children through their genes. Some health conditions and diseases can be passed on genetically too. Sometimes, one characteristic has many different forms. For example, blood type can be A, B, AB or O.In human, characters transmitted from parents to progeny are present in genes through chromosomes which are called hereditary. Characters transmitted from parents to offsprings are present in the nucleus of the cell.
Learn more about the topic How are external and internal characteristics transferred from one generation to the next.
- Heredity Quizlet Flashcards
- Genes and genetics explained – Better Health Channel
- Transmission of characters from one generation to next is called – Testbook
- How DNA is passed from generation to generation
- Each Organism’s Traits Are Inherited from a Parent through Transmission …
- Inheritance: Concepts, Variations, Videos, Mendel’s Law and Examples
See more: future-user.com/your-money