엑셀 Right: 데이터 분석을 위한 필수 도구
엑셀 텍스트 함수 1강] Left, Right, Mid 함수를 사용하여 텍스트 추출하기(자막)
Keywords searched by users: 엑셀 right 엑셀 MID, 엑셀 LEFT, 엑셀 FIND, MID 함수, 엑셀 LEN, 엑셀 RIGHT FIND 함수, 엑셀 LEFT, RIGHT, 엑셀 substring
엑셀 Right 함수 소개
엑셀 Right 함수란?
엑셀에서 Right 함수는 주어진 텍스트나 숫자에서 오른쪽에서 지정한 길이만큼의 문자를 추출하는 데 사용됩니다. 이 함수는 특히 텍스트 데이터를 다룰 때 특정 부분만을 가져와 활용해야 할 때 유용하게 쓰입니다. 엑셀의 다양한 문자열 함수 중에서 Right 함수는 특히 데이터의 뒷부분을 추출하는 데 특화되어 있습니다.
엑셀 Right 함수 사용법
Right 함수를 사용하려면 기본적으로 다음과 같은 형식을 따라야 합니다:
excel=RIGHT(텍스트, 추출할_길이)
여기서 텍스트는 원본 텍스트나 숫자를 나타내며, 추출할_길이는 몇 개의 문자를 오른쪽에서 추출할지를 지정합니다. 이 함수를 적용하면 오른쪽에서부터 지정한 길이만큼의 문자열이 반환됩니다.
예를 들어, A1 셀에 “엑셀 함수 사용법”이라는 텍스트가 있다고 가정하면, 다음과 같이 Right 함수를 적용할 수 있습니다:
excel=RIGHT(A1, 5)
위의 예제에서는 A1 셀의 텍스트에서 오른쪽에서 5개의 문자를 추출하는 것입니다. 결과적으로 “사용법”이 추출되어 반환될 것입니다.
Right 함수의 주요 매개변수
Right 함수의 주요 매개변수는 다음과 같습니다:
-
텍스트: 추출하고자 하는 문자열이나 숫자가 있는 셀의 참조나 직접 입력한 값입니다.
-
추출할_길이: 추출하고자 하는 문자의 개수를 나타냅니다.
엑셀 Right 함수의 예시와 응용
예시 1: 텍스트에서 숫자 추출하기
가장 간단한 예로, 다음과 같이 텍스트에서 오른쪽에서 두 자리 숫자를 추출하는 경우를 생각해 봅시다. A1 셀에 “2023년”이라는 텍스트가 있다고 가정하면, 다음과 같이 Right 함수를 사용할 수 있습니다:
excel=RIGHT(A1, 2)
이 경우 결과값으로 “23”이 반환됩니다.
예시 2: 전화번호에서 국가 코드 추출하기
만약 전화번호가 국가 코드를 포함하고 있다면, 이를 추출하기 위해서는 다음과 같이 Right 함수를 적용할 수 있습니다. A1 셀에 “+82-10-1234-5678″이라는 전화번호가 있다고 가정하면:
excel=RIGHT(A1, 2)
위의 예제에서는 전화번호에서 끝 두 자리인 “78”을 추출하는 것이 목표입니다.
주의할 사항과 효율적인 활용 방법
1. 길이의 조절
Right 함수를 사용할 때 가장 중요한 것 중 하나는 추출할 문자열의 길이를 정확히 지정하는 것입니다. 너무 적은 길이를 지정하면 원하는 결과를 얻을 수 없고, 너무 큰 길이를 지정하면 원치 않는 추가 문자열이 포함될 수 있습니다.
2. 데이터 유형 고려
Right 함수는 주로 텍스트나 숫자 데이터에서 활용되지만, 날짜나 다른 형식의 데이터에서는 적절하지 않을 수 있습니다. 데이터의 특성을 고려하여 함수를 적용해야 합니다.
3. 다른 문자열 함수와의 조합
Right 함수는 다른 문자열 함수와 함께 사용되어 더 강력한 기능을 발휘할 수 있습니다. 예를 들어, Left 함수나 Mid 함수와 조합하여 원하는 범위의 문자열을 추출하는 작업에 활용할 수 있습니다.
엑셀 Right 함수의 관련 자료 및 참고 링크
엑셀의 Right 함수에 대해 더 자세히 알고 싶다면 아래의 참고 자료와 링크를 확인해 보세요:
- 오파두(oppadu) – 엑셀 Right 함수
- XLworks – Excel Function: RIGHT
- Microsoft 지원 – RIGHT(RIGHTB) 함수
- Hotcoca의 블로그 – 엑셀 Right 함수 활용 예제
- 네이버 블로그 – 엑셀 함수 MID, LEFT, RIGHT 사용법
이러한 자료들은 엑셀 함수를 다루는 데 있어 유용한 정보들을 담고 있습니다.
자주 묻는 질문 (FAQs)
Q1: Left 함수와의 차이는 무엇인가요?
Left 함수는 왼쪽에서 지정한 길이만큼의 문자를 추출하는 반면, Right 함수는 오른쪽에서 추출합니다. 즉, Left 함수는 문자열의 시작 부분을, Right 함수는 끝 부분을 추출합니다.
Q2: 추출할 길이에 0을 입력하면 어떻게 될까요?
추출할 길이에 0을 입력하면 빈 문자열이 반환됩니다. 즉, 아무 문자도 추출되지 않습니다.
Q3: Right 함수를 사용하지 않고도 문자열의 일부를 추출할 수 있는 다른 함수가 있나요?
네, Mid 함수를 사용하여 문자열의 중간 일부를 추출할 수 있습니다. Mid 함수는 시작 위치와 추출할 길이를 지정하여 문자열을 추출하는 데 사용됩니다.
Q4: Right 함수를 사용하여 날짜 데이터에서 월과 일을 추출할 수 있을까요?
Right 함수를 사용해 월과 일을 추출할 수는 있지만, 더 효율적인 방법으로는 날짜 및 시간 관련 함수를 사용하는 것이 좋습니다. Excel의 경우, MONTH 및 DAY 함수 등을 활용하여 더 정확하게 월과 일을 추출할 수 있습니다.
Q5: Right 함수를 사용할 때 주의할 점은 무엇인가요?
가장 중요한 주의사항은 추출할 길이를 정확하게 지정하는 것입니다. 그리고 데이터의 특성에 맞게 다른 함수와 조합하여 사용하는 것이 더 효과적일 수 있습니다.
Q6: Right 함수를 사용하여 특정 조건을 만족하는 문자열을 추출하는 방법이 있을까요?
Right 함수 자체는 조건을 확인하는 기능이 없습니다. 하지만 조건에 따라 추출해야 하는 경우, IF 함수와 함께 사용하거나 다른 조건을 확인하는 함수들과 조합하여 사용할 수 있습니다.
이제 엑셀의 Right 함수에 대한 이해를 바탕으로 여러분은 텍스트 데이터를 더 효과적으로 다룰 수 있을 것입니다. 함수의 활용법과 함께 다양한 예시를 통해 실무에서의 적용 가능성을 높이세요.
Categories: 공유 44 엑셀 Right
![엑셀 텍스트 함수 1강] LEFT, RIGHT, MID 함수를 사용하여 텍스트 추출하기(자막) 엑셀 텍스트 함수 1강] LEFT, RIGHT, MID 함수를 사용하여 텍스트 추출하기(자막)](https://rausachgiasi.com/wp-content/uploads/2023/12/hqdefault-701.jpg)
엑셀 Mid
엑셀 MID: 깊이 있는 가이드와 상세 정보
엑셀(Excel)은 데이터 처리 및 분석을 위한 강력한 도구 중 하나로 널리 사용되고 있습니다. 엑셀은 다양한 함수와 기능을 제공하여 사용자가 데이터를 효과적으로 다룰 수 있도록 도와줍니다. 이 중에서도 엑셀의 MID 함수는 특정 작업에 매우 유용하며, 이 기능에 대해 자세히 알아보고자 합니다.
엑셀 MID 함수란?
MID 함수는 텍스트 문자열에서 특정 위치에서 시작하여 지정된 길이만큼의 문자를 추출하는 엑셀 함수입니다. 이는 주로 문자열에서 특정 부분을 분리하거나 원하는 정보를 추출하는 데 사용됩니다. MID 함수의 기본 구문은 다음과 같습니다.
scss=MID(텍스트, 시작위치, 추출할문자의길이)
- 텍스트: 추출하고자 하는 문자열이 들어 있는 셀이나 직접 입력한 문자열입니다.
- 시작위치: 추출을 시작할 위치로, 첫 번째 문자가 1로 시작합니다.
- 추출할문자의길이: 추출하고자 하는 문자의 길이입니다.
이제 MID 함수를 이용하여 실제 예시를 살펴보겠습니다.
scss=MID("엑셀 MID 함수는 유용합니다.", 4, 3)
위의 예시는 “엑셀 MID 함수는 유용합니다.”라는 문자열에서 4번째 위치부터 3개의 문자를 추출하는 MID 함수를 보여줍니다. 결과는 “MID”가 됩니다.
MID 함수의 활용 예시
1. 이름과 성 추출
가령, “홍길동”이라는 이름이 셀에 들어 있을 때, MID 함수를 사용하여 이름과 성을 분리할 수 있습니다.
excel= MID(A1, 1, 1) // 성 추출 = MID(A1, 2, LEN(A1)) // 이름 추출
2. 전화번호 형식 변경
전화번호가 “010-1234-5678″과 같은 형식으로 입력되어 있다면, MID 함수를 활용하여 하이픈을 제거할 수 있습니다.
excel= MID(A1, 1, 3) & MID(A1, 5, 4) & MID(A1, 10, 4)
위의 함수는 “010-1234-5678″을 “01012345678”로 변환합니다.
자주 묻는 질문 (FAQ)
Q1: MID 함수를 사용할 때 시작 위치를 0으로 설정할 수 있나요?
아니오, MID 함수에서 시작 위치는 1부터 시작하며, 0이나 음수를 사용할 수 없습니다.
Q2: MID 함수의 최대 추출 길이는 얼마인가요?
추출할 문자의 길이는 문자열 전체 길이를 초과할 수 없습니다. 예를 들어, 문자열이 10자리인데 15자리를 추출하려고 하면 오류가 발생합니다.
Q3: MID 함수를 활용하여 날짜 형식을 변경할 수 있나요?
MID 함수는 텍스트 문자열에서의 추출에 주로 사용되므로, 날짜 형식의 변경에는 다른 함수가 더 적합합니다. 예를 들어, TEXT 함수를 활용할 수 있습니다.
Q4: MID 함수를 중첩해서 사용할 수 있나요?
네, MID 함수는 다른 함수와 중첩하여 사용할 수 있습니다. 예를 들어, MID 함수를 이용해 추출한 부분 문자열을 다시 다른 함수로 가공할 수 있습니다.
마무리
엑셀의 MID 함수는 텍스트 데이터를 다룰 때 매우 유용한 도구입니다. 이 함수를 활용하면 데이터에서 필요한 정보를 효과적으로 추출하고 가공할 수 있습니다. 위에서 언급한 예시와 FAQ를 통해 엑셀 MID 함수의 활용법에 대해 더 깊이 이해할 수 있을 것입니다.
참고 자료:
엑셀 Left
엑셀 LEFT 함수: 깊이 있는 가이드와 FAQ
Microsoft Excel은 데이터를 다루는 강력한 도구 중 하나로, 다양한 함수를 제공하여 데이터 처리를 효율적으로 수행할 수 있습니다. 이 중에서도 “LEFT” 함수는 문자열 데이터를 조작하는 데 유용한 기능 중 하나입니다. 이 기사에서는 엑셀 LEFT 함수에 대해 깊이 있는 정보를 제공하고, 사용법과 특정 개념을 명확하고 포괄적으로 설명할 것입니다.
엑셀 LEFT 함수란?
LEFT 함수는 문자열에서 왼쪽의 일부 문자를 추출하는 데 사용됩니다. 이 함수는 주로 텍스트 데이터에서 특정 부분을 분리하거나 원하는 정보를 추출할 때 활용됩니다. LEFT 함수는 다음과 같은 구조를 갖습니다:
excel=LEFT(텍스트, 추출할_문자의_개수)
여기서 텍스트는 원본 문자열이며, 추출할_문자의_개수는 왼쪽에서 추출하고자 하는 문자의 개수입니다. 예를 들어, 다음과 같은 함수는 문자열 “Excel”에서 처음 세 개의 문자를 추출합니다:
excel=LEFT("Excel", 3)
결과는 “Exc”가 됩니다.
엑셀 LEFT 함수 사용법
LEFT 함수를 사용하려면 다음과 같은 단계를 따릅니다:
-
워크시트 열기: 엑셀 파일을 열고 원하는 데이터가 있는 워크시트로 이동합니다.
-
LEFT 함수 입력: 원하는 셀에 LEFT 함수를 입력합니다. 예를 들어, A1 셀에 있는 텍스트에서 처음 다섯 개의 문자를 추출하려면 다음과 같이 입력합니다:
excel=LEFT(A1, 5) -
Enter 키 누르기: 함수를 입력한 후 Enter 키를 누르면 LEFT 함수가 실행되고 결과가 표시됩니다.
-
결과 확인: 함수의 결과로 나온 값을 확인하여 원하는 문자가 올바르게 추출되었는지 확인합니다.
엑셀 LEFT 함수의 활용 예
예제 1: 이름에서 성 추출
가령, A열에 “홍길동”과 같은 이름 데이터가 있다고 가정해봅시다. LEFT 함수를 사용하여 성만 추출할 수 있습니다:
excel=LEFT(A1, 1)
이 함수는 A1 셀에 있는 이름에서 첫 번째 글자인 “홍”만 추출합니다.
예제 2: 날짜 데이터에서 연도 추출
날짜 데이터가 있는 경우, LEFT 함수를 활용하여 연도 정보를 추출할 수 있습니다. 예를 들어, “2023-01-01″과 같은 형식에서 연도를 추출하려면 다음과 같이 사용합니다:
excel=LEFT(A1, 4)
이 함수는 A1 셀에 있는 날짜에서 처음 네 자리, 즉 연도 정보를 추출합니다.
엑셀 LEFT 함수의 주의사항
-
한글 처리: 한글의 경우, 한 글자가 두 바이트로 인식될 수 있습니다. 따라서 LEFT 함수를 사용할 때 한글 문자열을 다룰 경우에는 바이트 수에 주의해야 합니다.
-
오류 처리: LEFT 함수는 텍스트가 없는 빈 셀에 적용될 경우 오류를 발생시킬 수 있습니다. 이 경우, IFERROR 함수 등을 사용하여 오류를 처리할 수 있습니다.
FAQ (자주 묻는 질문)
1. LEFT 함수의 최대 문자 추출 제한이 있나요?
네, LEFT 함수는 최대 32,767자까지 문자를 추출할 수 있습니다. 하지만 일반적으로 이보다 작은 값을 다루므로 사용자가 걱정할 정도의 제한은 아닙니다.
2. LEFT 함수를 사용할 때 한글 처리에 주의해야 하는 이유가 있나요?
한글은 영문과 달리 한 글자가 두 바이트로 처리되기 때문에 LEFT 함수를 사용할 때 바이트 수를 고려해야 합니다. 문자열의 길이를 정확하게 파악하기 위해서는 LEN 함수 등을 활용할 필요가 있습니다.
3. LEFT 함수와 함께 자주 사용되는 함수는 무엇인가요?
LEFT 함수는 주로 다른 텍스트 처리 함수와 함께 사용됩니다. 예를 들어, MID 함수를 활용하여 문자열의 중간 일부를 추출하거나, CONCATENATE 함수를 사용하여 여러 문자열을 결합할 때 LEFT 함수가 유용하게 활용됩니다.
결론
엑셀의 LEFT 함수는 문자열 데이터를 다룰 때 매우 유용한 도구입니다. 이 함수를 올바르게 활용하면 텍스트 데이터를 효과적으로 분석하고 조작할 수 있습니다. 위에서 제시한 예제와 주의사항을 참고하여 데이터 처리 작업에서 LEFT 함수를 활용해 보세요.
공유 9 엑셀 right
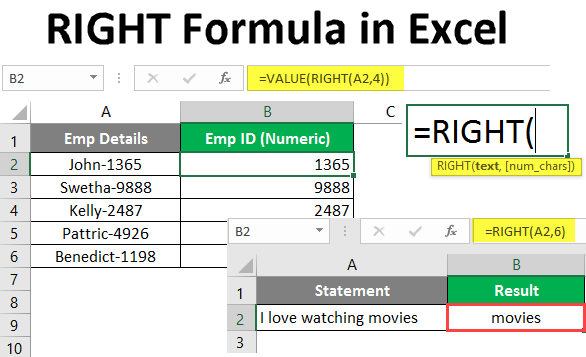

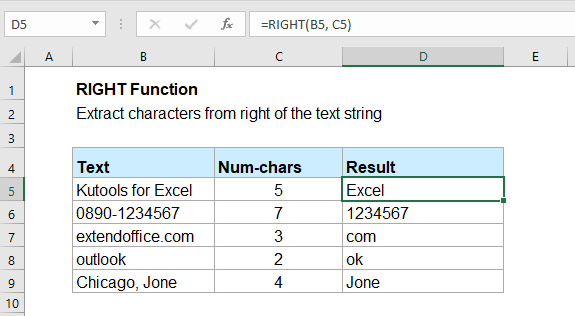

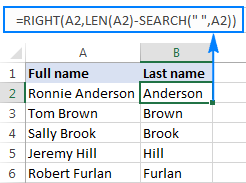
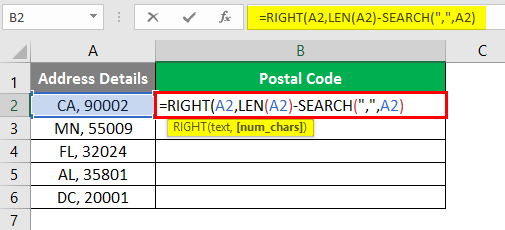
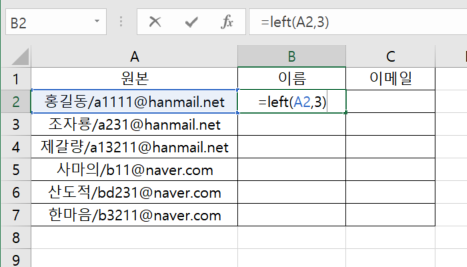
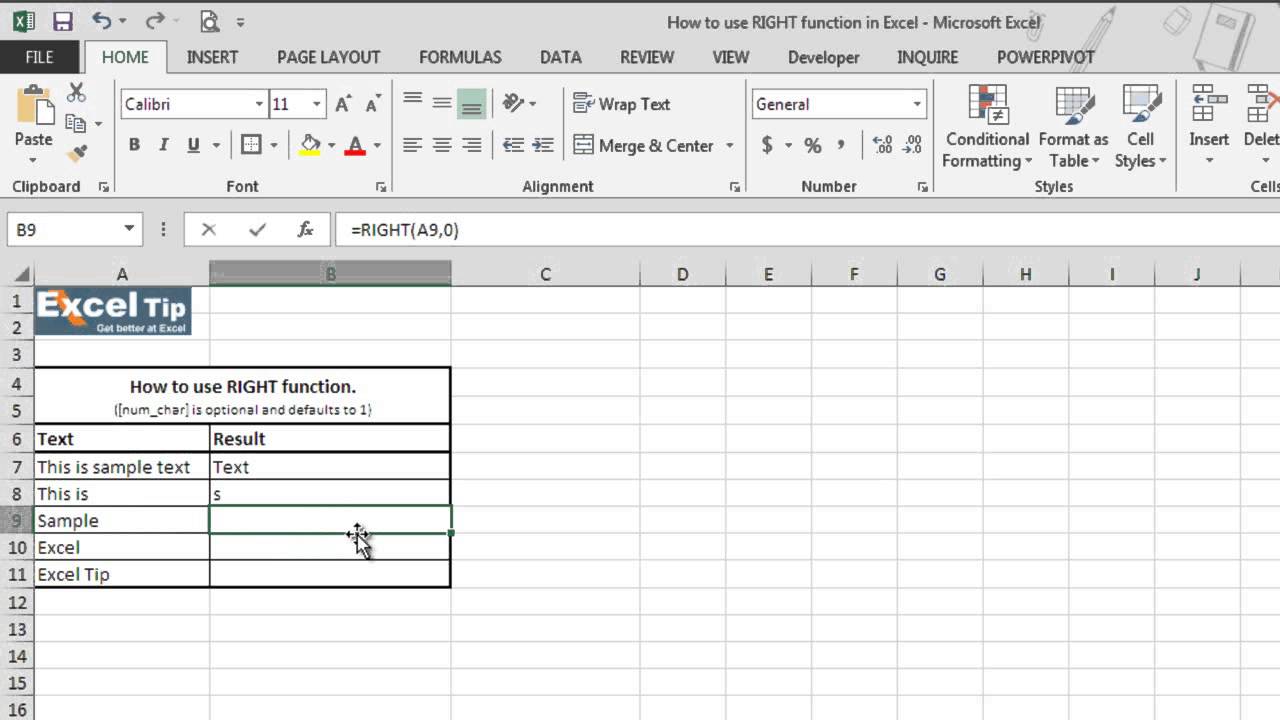
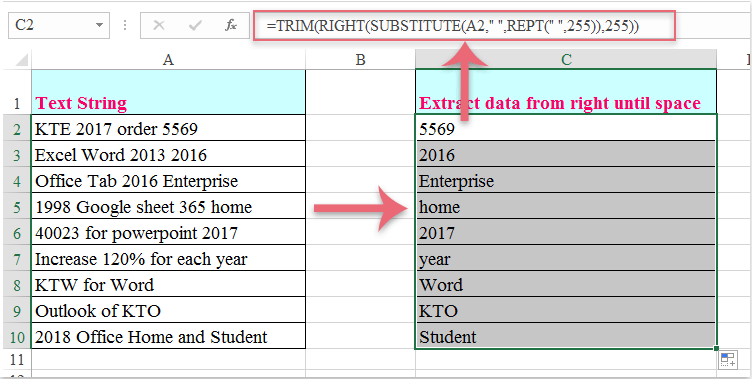

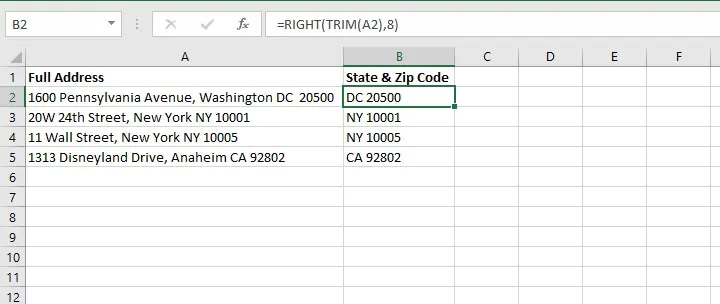
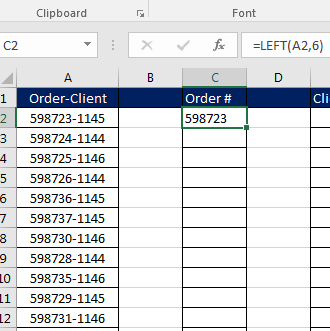
See more here: future-user.com
Learn more about the topic 엑셀 right.