Flowchart Word Maken: Eenvoudige Stappen Voor Heldere Visuele Representatie
NỘI DUNG
How To Create A Flow Chart In Microsoft Word The Right Way
Keywords searched by users: flowchart word maken Flowchart Word, How to create flowchart, Create a process flowchart, Flowchart Template Word, Flowchart rule, Work flow chart, Flowchart symbols, Flow chart
Wat is een flowchart?
Een flowchart is een visueel hulpmiddel dat wordt gebruikt om een proces, een systeem of een set taken in stappen weer te geven. Het bestaat uit symbolen die verschillende acties en beslissingen vertegenwoordigen, die met elkaar verbonden zijn door lijnen en pijlen om de volgorde en richting van de stappen aan te geven. Een flowchart kan worden gebruikt voor verschillende doeleinden, zoals het visualiseren van bedrijfsprocessen, het plannen van projecten, het stroomlijnen van workflows en het troubleshooten van problemen.
Flowcharts worden veel gebruikt in verschillende industrieën en velden, waaronder zakelijke en managementprocessen, softwareontwikkeling, techniek, gezondheidszorg, logistiek en nog veel meer. Het gebruik van flowcharts helpt bij het analyseren en begrijpen van complexe processen, het identificeren van knelpunten en inefficiënties, het verbeteren van de communicatie en samenwerking tussen teamleden en het vergemakkelijken van het nemen van beslissingen.
De voordelen van een flowchart
Een flowchart biedt verschillende voordelen en kan nuttig zijn in verschillende situaties. Hier volgen enkele voordelen van het gebruik van een flowchart:
1. Visuele weergave van processen: Een flowchart geeft een duidelijk overzicht van een proces, systeem of set taken. Het laat zien hoe de verschillende stappen met elkaar verbonden zijn en helpt bij het begrijpen van de volgorde en de richting van de stappen.
2. Identificatie van knelpunten en verbeterpunten: Door een proces visueel weer te geven in een flowchart, wordt het gemakkelijker om knelpunten, inefficiënties en potentiële verbeterpunten te identificeren. Dit stelt organisaties in staat om hun processen te optimaliseren en te stroomlijnen voor betere resultaten.
3. Communicatie en samenwerking tussen teamleden: Flowcharts kunnen dienen als een gemeenschappelijke visuele taal die door alle teamleden wordt begrepen. Het helpt bij het communiceren van ideeën, het delen van informatie en het samenwerken aan projecten. Dit bevordert een betere samenwerking en zorgt ervoor dat iedereen op dezelfde pagina zit.
4. Het vergemakkelijken van het nemen van beslissingen: Een flowchart kan helpen bij het nemen van beslissingen door de logica en het verloop van een proces visueel weer te geven. Het stelt besluitvormers in staat om de gevolgen van verschillende keuzes te begrijpen en weloverwogen beslissingen te nemen.
Hoe maak je een flowchart in Word?
Er zijn verschillende manieren om een flowchart te maken in Word, afhankelijk van je voorkeuren en het niveau van complexiteit dat je nodig hebt. Hier zijn twee veelgebruikte methoden:
Methode 1: Gebruik de SmartArt-functie
Een van de gemakkelijkste manieren om een flowchart in Word te maken, is door gebruik te maken van de SmartArt-functie. Volg deze stappen om een flowchart te maken met behulp van SmartArt:
1. Open Microsoft Word en maak een nieuw document aan.
2. Klik op het tabblad “Invoegen” in het lint.
3. Klik op de knop “SmartArt” in de groep “Illustraties”.
4. Een pop-upvenster genaamd “SmartArt grafiek selecteren” wordt geopend. Kies de gewenste categorie en selecteer het gewenste flowchart-type.
5. Klik op “OK” om de geselecteerde SmartArt in te voegen.
6. Vul de SmartArt in met de gewenste tekst door op de tekstvakken te klikken en je tekst in te voeren.
7. Pas de stijl en vormgeving van de SmartArt naar wens aan met behulp van de opties in het tabblad “Ontwerpen” en het tabblad “Opmaak” in het lint.
Methode 2: Gebruik vormen en lijnen
Als je meer controle wilt over het uiterlijk en de indeling van je flowchart, kun je vormen en lijnen gebruiken in Word. Volg deze stappen om een flowchart te maken met behulp van vormen en lijnen:
1. Open Microsoft Word en maak een nieuw document aan.
2. Klik op het tabblad “Invoegen” in het lint.
3. Klik op de knop “Vormen” in de groep “Illustraties”.
4. Selecteer de gewenste vormen om je flowchart op te bouwen, zoals rechthoeken voor processen, ruiten voor beslissingen en pijlen voor de stappen.
5. Klik en sleep om de vormen op het canvas te plaatsen.
6. Gebruik de hulpmiddelen en opties in het tabblad “Opmaak” en het tabblad “Tekenen” in het lint om de vormen aan te passen en lijnen te trekken tussen de vormen om de volgorde en richting van de stappen aan te geven.
7. Vul de vormen in met tekst door erop te dubbelklikken en de gewenste tekst in te voeren.
Tips voor het maken van een effectieve flowchart
Om ervoor te zorgen dat je flowchart duidelijk en begrijpelijk is, zijn hier enkele tips die je kunt volgen:
1. Houd het eenvoudig en beknopt: Gebruik alleen de nodige symbolen en tekst om het proces weer te geven. Vermijd overmatige details die de flowchart onoverzichtelijk kunnen maken.
2. Gebruik consistente symbolen en lijnen: Kies symbolen en lijnen die consistent zijn en gemakkelijk te begrijpen voor alle gebruikers. Dit zorgt voor consistentie en duidelijkheid in de flowchart.
3. Voeg beschrijvende tekst toe: Voeg tekst toe om elke stap, beslissing of actie in de flowchart uit te leggen, zodat het voor iedereen begrijpelijk is. Beschrijvende tekst helpt bij het verduidelijken van de betekenis en het doel van elke stap.
4. Test en verfijn je flowchart: Test de flowchart met verschillende gebruikers om ervoor te zorgen dat deze gemakkelijk te volgen en te begrijpen is. Verfijn de flowchart indien nodig op basis van feedback en verbeteringen.
Veelgestelde vragen
1. Moet ik Microsoft Word gebruiken om een flowchart te maken?
Nee, er zijn ook andere softwareprogramma’s en online tools beschikbaar waarmee je flowcharts kunt maken, zoals Lucidchart, Visio, Canva en Google Docs. Het gebruik van Microsoft Word is echter een populaire optie vanwege de veelzijdigheid en de reeds aanwezige functionaliteit.
2. Welke symbolen worden er gebruikt in een flowchart?
Er zijn verschillende symbolen die gebruikt worden in flowcharts om acties, beslissingen, start- en eindpunten en andere elementen weer te geven. Enkele veelgebruikte symbolen zijn rechthoeken voor processen, ruiten voor beslissingen, pijlen voor de stappen en cirkels of ellipsen voor start- en eindpunten.
3. Kan ik mijn flowchart aanpassen nadat deze is gemaakt?
Ja, je kunt je flowchart altijd aanpassen, zelfs nadat deze is gemaakt. Met behulp van softwareprogramma’s en tools kun je de flowchart bewerken, symbolen verplaatsen, teksten wijzigen en de indeling en stijl aanpassen.
4. Wat is het verschil tussen een flowchart en een stroomschema?
Er is geen duidelijk verschil tussen een flowchart en een stroomschema. De termen worden vaak door elkaar gebruikt en verwijzen naar hetzelfde visuele hulpmiddel dat wordt gebruikt om processen weer te geven. Sommige mensen gebruiken de term “flowchart” voor een breder scala aan processen en “stroomschema” voor meer technische of specifieke processen.
5. Kan ik een flowchart delen met anderen?
Ja, je kunt je flowchart delen met anderen door het bestand te exporteren of af te drukken, of door het te delen via e-mail, samenwerkingsplatforms of online opslagdiensten. Dit maakt het gemakkelijk om samen te werken en feedback te ontvangen van andere teamleden of belanghebbenden.
Conclusie
Het maken van een flowchart in Word kan een effectieve manier zijn om een proces, een systeem of een set taken visueel weer te geven. Met behulp van de SmartArt-functie of vormen en lijnen kun je een flowchart maken die je helpt bij het begrijpen, communiceren en verbeteren van verschillende processen. Volg de bovenstaande stappen en tips om een duidelijke en begrijpelijke flowchart te maken in Word. Door een flowchart te maken, kun je complexe informatie visualiseren, knelpunten identificeren, de communicatie en samenwerking tussen teamleden verbeteren en weloverwogen beslissingen nemen. Start vandaag nog met het maken van je eigen flowchart in Word en ervaar de voordelen die het biedt voor het begrijpen en verbeteren van processen.
Categories: Verzamelen 26 Flowchart Word Maken

Flowchart Word
Flowcharts zijn visuele hulpmiddelen die worden gebruikt om processen, besluitvormingspaden en logica te illustreren. Ze worden veel gebruikt in verschillende industrieën, waaronder bedrijfsbeheer, softwareontwikkeling, projectplanning en meer. Het maken van een flowchart in Microsoft Word kan een effectieve manier zijn om ideeën te organiseren en informatie op een gestructureerde en gemakkelijk te begrijpen manier te presenteren. In dit artikel zullen we dieper ingaan op het onderwerp Flowchart Word en u een gedetailleerde gids bieden over het maken van flowcharts in Microsoft Word.
Inhoudsopgave:
1. Introductie van Flowchart Word
2. Flowchart maken in Word
3. Voorbeelden van flowchart-sjablonen in Word
4. Veelgestelde vragen (FAQ’s)
1. Introductie van Flowchart Word
Microsoft Word is een veelgebruikte tekstverwerker die veel krachtige functies biedt, waaronder de mogelijkheid om flowcharts te maken. Een flowchart is een visueel diagram dat de stappen of stromen in een proces illustreert met behulp van symbolen en verbindingslijnen. Het is een handig hulpmiddel om complexe processen te vereenvoudigen en de communicatie tussen teamleden te verbeteren.
2. Flowchart maken in Word
Het maken van een flowchart in Word kan op verschillende manieren worden gedaan. Hier zijn twee veelgebruikte methoden:
2.1. Flowcharts maken met behulp van SmartArt
– Open Microsoft Word en maak een nieuw document.
– Klik op het tabblad “Invoegen” in de menubalk bovenaan en selecteer “SmartArt”.
– Een venster met verschillende SmartArt-afbeeldingen wordt geopend. Selecteer de gewenste flowchart-indeling.
– Een SmartArt-afbeelding wordt in uw document ingevoegd. Klik op elk vormelement om tekst toe te voegen en dubbelklik op de verbindingslijnen om de richting ervan te wijzigen.
– Pas de flowchart aan door vormen toe te voegen, te verwijderen of te verplaatsen. U kunt ook kleuren, stijlen en andere opmaakopties aanpassen.
2.2. Flowcharts maken met behulp van vormen en lijnen
– Open Microsoft Word en maak een nieuw document.
– Klik op het tabblad “Invoegen” in de menubalk bovenaan en selecteer “Vormen”. Kies de gewenste vormen en sleep ze naar het document om elementen van de flowchart te maken.
– Klik op het tabblad “Invoegen” en selecteer “Lijnen” om verbindingslijnen tussen de vormen te tekenen. U kunt verschillende lijnstijlen, kleuren en diktes kiezen.
– Voeg tekst toe aan de vormen door erop te dubbelklikken en begin met typen. Pas de lettertypestijl en -grootte aan indien nodig.
– Blijf vormen en lijnen toevoegen totdat uw flowchart volledig is.
3. Voorbeelden van flowchart-sjablonen in Word
Naast de mogelijkheid om een flowchart vanaf nul te maken, biedt Microsoft Word ook vooraf ontworpen sjablonen die u kunt gebruiken als startpunt. Hier zijn enkele voorbeelden van flowchart-sjablonen die beschikbaar zijn in Word:
– Procesflowchart: Hiermee kunt u de stappen in een bedrijfsproces vastleggen, zoals de verkoopcyclus, projectplanning of productieproces.
– Beslissingsboom: Gebruik dit sjabloon als u een besluitvormingsproces wilt weergeven met verschillende opties en mogelijke resultaten.
– Organigram: Een organigram is een speciaal type flowchart dat de hiërarchie van een organisatie illustreert, inclusief functies en verantwoordelijkheden van individuele medewerkers.
4. Veelgestelde vragen (FAQ’s)
Hier zijn enkele veelgestelde vragen over Flowchart Word:
Q: Kan ik mijn flowchart aanpassen in Microsoft Word?
A: Ja, u kunt uw flowchart aanpassen door vormen, tekst, kleuren, stijlen en andere opmaakopties te bewerken.
Q: Kan ik mijn flowchart delen met anderen?
A: Ja, u kunt uw flowchart delen als een Word-document, een afbeelding of zelfs een PDF-bestand.
Q: Kan ik de flowchart later bewerken nadat ik deze heb gemaakt?
A: Ja, u kunt uw flowchart altijd bewerken door de vormen, tekst of opmaak aan te passen.
Q: Zijn er andere softwareprogramma’s die beter geschikt zijn voor het maken van flowcharts?
A: Hoewel Microsoft Word een handige tool is voor het maken van flowcharts, zijn er ook gespecialiseerde softwareprogramma’s zoals Lucidchart en SmartDraw die meer geavanceerde functies en sjablonen bieden.
Conclusie
Het maken van flowcharts in Microsoft Word is een nuttige vaardigheid die kan helpen bij het organiseren en visualiseren van complexe processen. Met de juiste tools en sjablonen kunt u gemakkelijk professioneel uitziende flowcharts maken om uw ideeën en informatie over te brengen. We hopen dat deze handleiding u heeft geholpen bij het begrijpen van Flowchart Word en u heeft voorzien van gedetailleerde informatie om aan de slag te gaan. Veel succes met het maken van uw eigen flowcharts in Microsoft Word!
How To Create Flowchart
Een stroomdiagram is een visuele weergave van een proces, waarbij elke stap wordt weergegeven in de vorm van symbolen en pijlen die de volgorde aangeven. Het kan gebruikt worden in verschillende vakgebieden, zoals softwareontwikkeling, techniek, projectmanagement en bedrijfsprocessen. In dit artikel zullen we stap voor stap uitleggen hoe je een stroomdiagram kunt maken in het Nederlands met behulp van Microsoft Word.
Stap 1: Open Microsoft Word
De eerste stap is om Microsoft Word op je computer te openen. Zorg ervoor dat je de nieuwste versie van Word hebt geïnstalleerd, omdat oudere versies mogelijk niet alle benodigde functies bevatten.
Stap 2: Kies een sjabloon
Microsoft Word bevat verschillende sjablonen die je kunt gebruiken om een stroomdiagram te maken. Ga naar het tabblad “Invoegen” en klik op “SmartArt”. Er verschijnt een venster met verschillende categorieën van sjablonen. Kies de categorie “Proces” en selecteer een sjabloon die het beste past bij jouw behoeften. Je kunt ook op internet zoeken naar aanvullende sjablonen die je kunt downloaden.
Stap 3: Voeg stappen toe
Nadat je een sjabloon hebt geselecteerd, verschijnt er een stroomdiagram in je Microsoft Word-document. Klik op een van de bestaande vormen om een nieuwe stap toe te voegen. Je kunt ook op “Tekst” klikken in de werkbalk om tekst toe te voegen aan elke stap. Herhaal deze stap totdat je alle benodigde stappen hebt toegevoegd aan je stroomdiagram.
Stap 4: Verbind de stappen
Om de stappen met elkaar te verbinden, kun je gebruik maken van pijlen. Klik op een van de stappen en klik vervolgens op de optie “Pijl toevoegen” in de werkbalk. Sleep de pijl naar de volgende stap om ze met elkaar te verbinden. Je kunt de grootte van de pijlen aanpassen door erop te klikken en op de hoeken te slepen.
Stap 5: Opmaak en aanpassing
Nu je de basisstructuur van je stroomdiagram hebt gemaakt, kun je het verder aanpassen en opmaken. Je kunt bijvoorbeeld de kleuren en de tekststijl wijzigen om het diagram visueel aantrekkelijker te maken. Gebruik de werkbalkopties om verschillende opmaakinstellingen toe te passen, zoals lettertype, grootte en uitlijning.
Stap 6: Opslaan en delen
Zodra je tevreden bent met je stroomdiagram, sla je het op in Microsoft Word. Kies een locatie op je computer waar je het document wilt opslaan en geef het een naam. Je kunt er ook voor kiezen om het te exporteren naar een ander bestandsformaat, zoals PDF, om het gemakkelijker te delen met anderen.
Veelgestelde vragen (FAQs)
1. Kan ik een stroomdiagram maken in Microsoft Word voor Mac?
Ja, de stappen die we eerder hebben beschreven zijn ook van toepassing op Microsoft Word voor Mac. De interface kan enigszins verschillen, maar de functies en opties zijn hetzelfde.
2. Kan ik de vormen en pijlen aanpassen in mijn stroomdiagram?
Ja, je kunt de vormen en pijlen aanpassen aan je eigen voorkeuren. Klik met de rechtermuisknop op een vorm of pijl en kies “Opmaakvorm” om de gewenste aanpassingen te maken. Je kunt de vormkleur, lijndikte, vulling, pijltype en andere opties wijzigen.
3. Zijn er andere softwareprogramma’s die ik kan gebruiken om stroomdiagrammen te maken?
Ja, er zijn verschillende softwareprogramma’s beschikbaar voor het maken van stroomdiagrammen, zoals Lucidchart, Visio en SmartDraw. Deze programma’s bieden vaak meer geavanceerde functies en sjablonen voor het maken van complexe stroomdiagrammen.
Conclusie
Het maken van een stroomdiagram in het Nederlands met behulp van Microsoft Word kan een handige manier zijn om een visuele weergave van een proces te maken. Met de juiste sjablonen en tools kun je gemakkelijk een stroomdiagram maken en aanpassen. We hopen dat dit artikel je heeft geholpen bij het begrijpen van het proces en het creëren van je eigen stroomdiagram. Veel succes!
Ontdekken 47 flowchart word maken
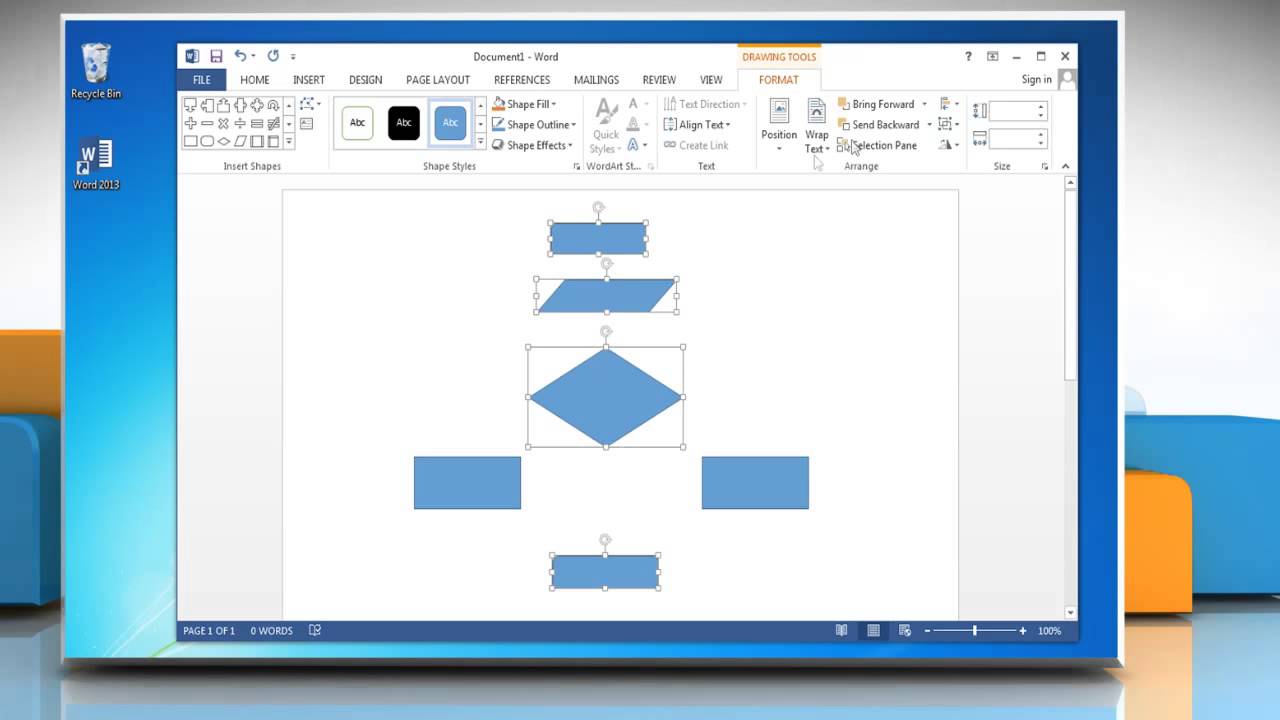

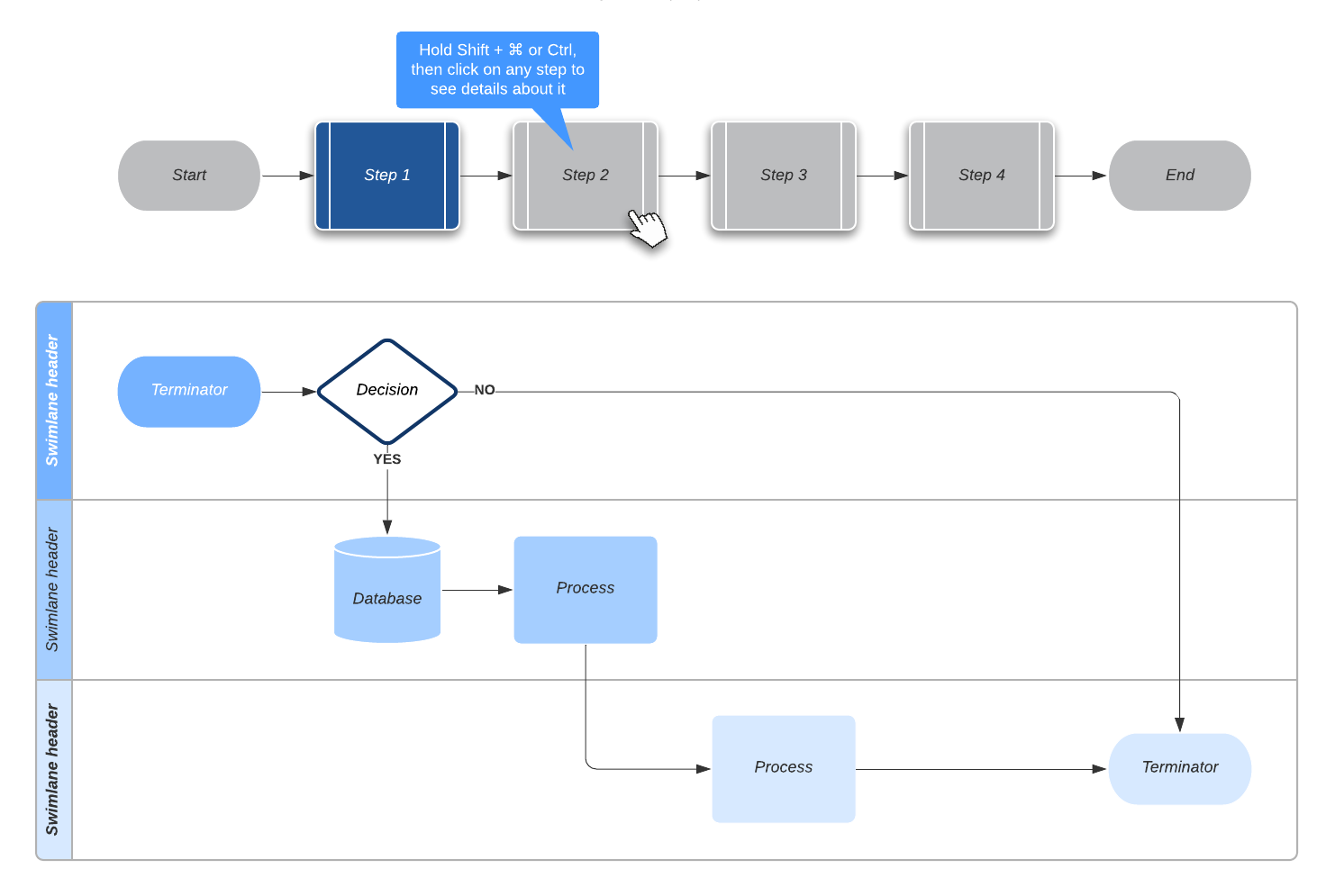

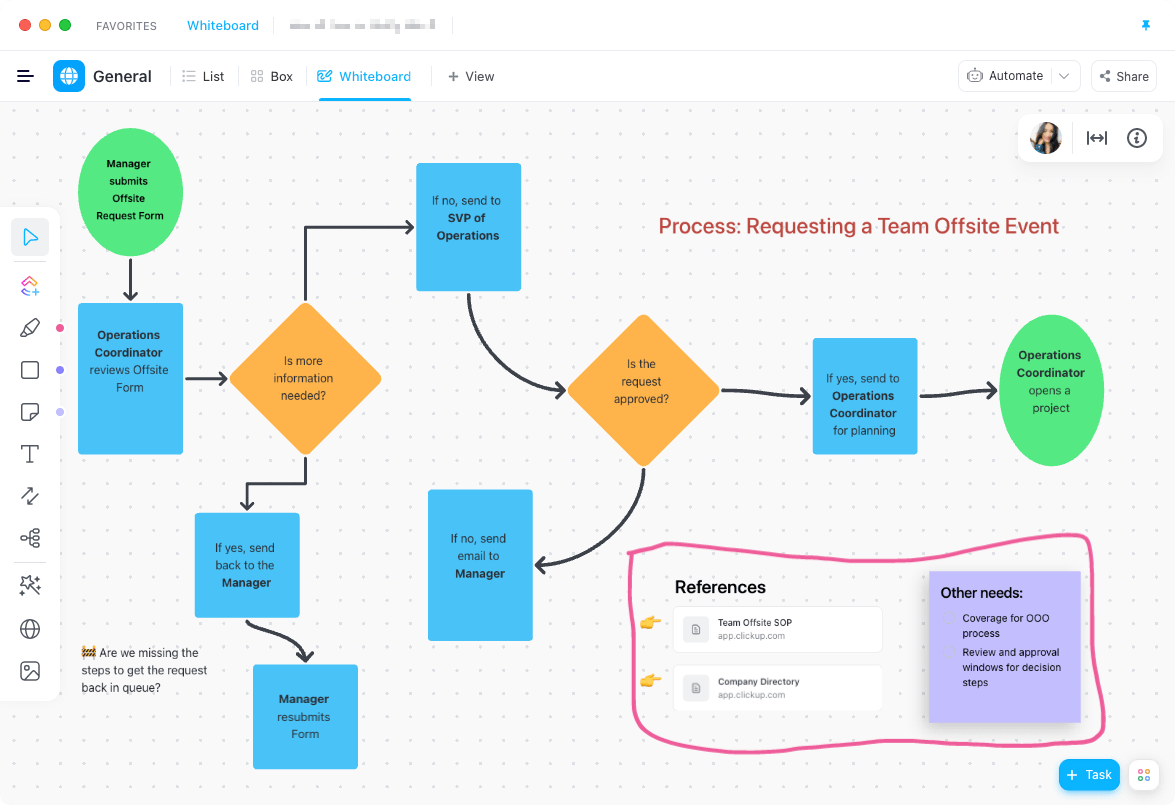

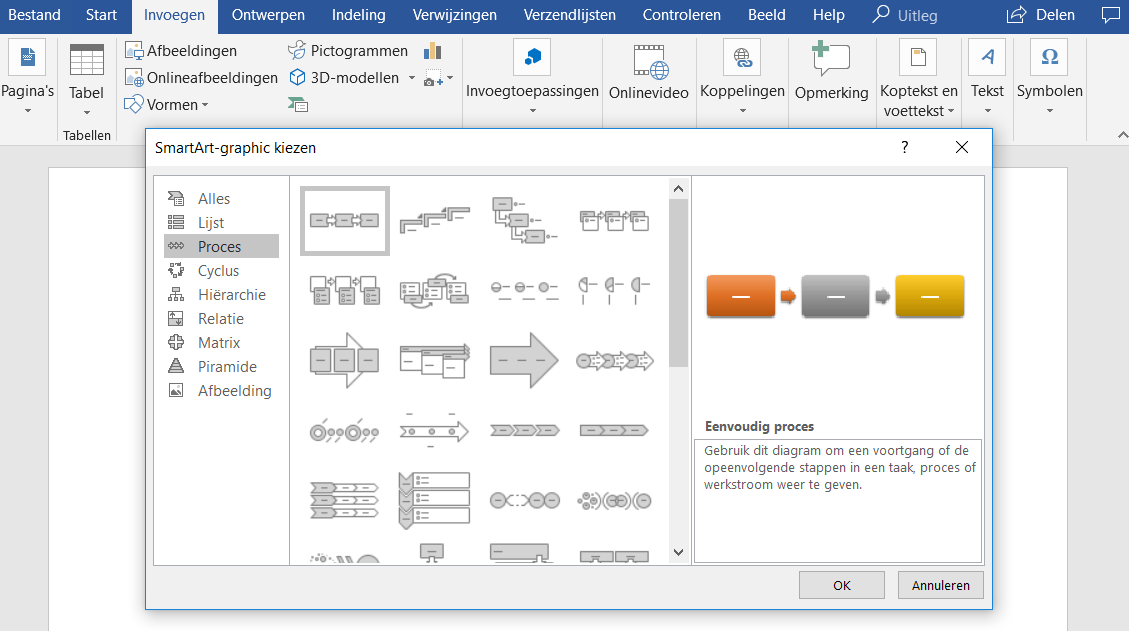
See more here: rausachgiasi.com
Learn more about the topic flowchart word maken.
- How to Make a Flowchart in Word
- Een Flowchart diagram maken in Word (met afbeeldingen)
- Een stroomdiagram maken in Word
- Voorbeeld van een stroomdiagram voor Word
- Een stroomdiagram met SmartArt maken
- 2 Methods to Make a Flowchart in Word
See more: blog https://rausachgiasi.com/binnenland





