Mastering Label Creation In Word 2020: A Step-By-Step Guide
How To Make Labels In Word | Microsoft Word Tutorial
Keywords searched by users: How do I make labels in Word 2020 Update labels in Word, Format label word, Mail Merge label, Label template for Word, Label in Word, Custom guide word, Confirm Data Source Mail Merge, Mail merge Excel to Word
Can You Design Labels On Word?
Certainly! You can design labels in Microsoft Word by following these steps:
Step 1: Access the Label Design Tool
To begin designing labels in Microsoft Word, you’ll need to follow these steps:
-
Open a Blank Document: Launch Microsoft Word and open a blank document where you want to create your labels.
-
Navigate to the “Mailings” Tab: At the top of the Word window, locate the “Mailings” tab in the toolbar. Click on it to access a range of mailing-related tools.
-
Select “Labels”: Within the “Mailings” tab, locate and click on the “Labels” option. This action will trigger the opening of a dialog box titled “Envelopes and Labels.”
-
Access Label Template Options: In the “Envelopes and Labels” dialog box, you’ll find an “Options” button. Click on it to access a variety of label template customization options. This action will open another dialog box titled “Label Options.”
By following these steps, you can efficiently create and customize labels in Microsoft Word, tailored to your specific needs.
Is There A Label Template In Word?
Certainly, you can easily find label templates in Microsoft Word. To access these templates, follow these steps:
- Open Microsoft Word for the web.
- When creating a new document, look for the option to select a label template. If you don’t immediately see the label template you need, you can expand your choices by clicking on “More templates.”
- Alternatively, you can visit the official Microsoft Office templates website at templates.office.com.
- On the website, use the search function to find label templates that match your requirements. Simply enter relevant keywords like “label” to quickly locate the desired template.
By following these steps, you’ll be able to access a variety of label templates and customize them to suit your needs in Microsoft Word.
Update 39 How do I make labels in Word 2020
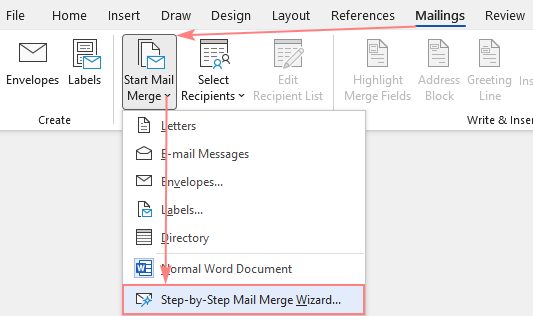
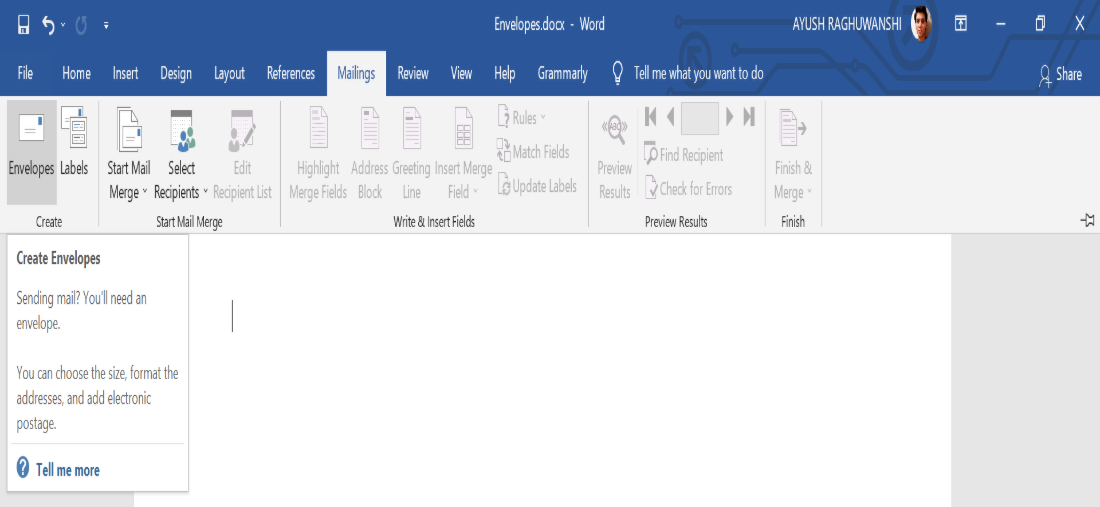




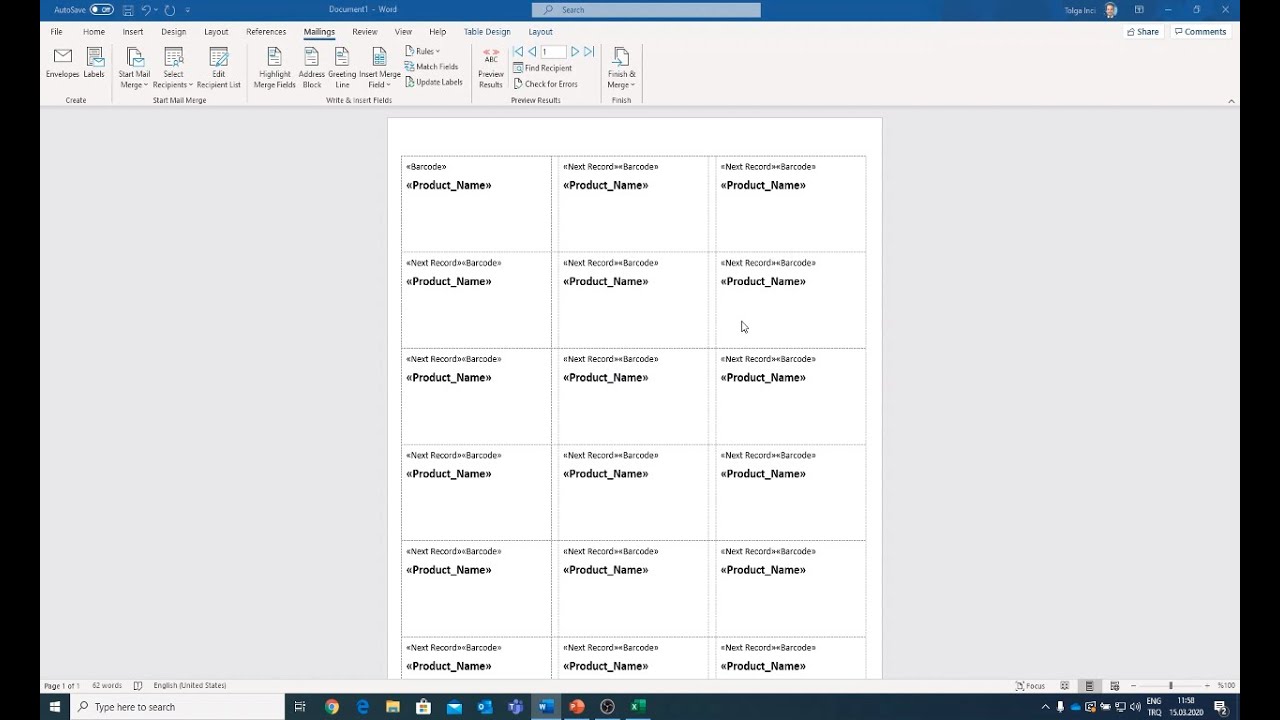
Categories: Summary 56 How Do I Make Labels In Word 2020
See more here: future-user.com
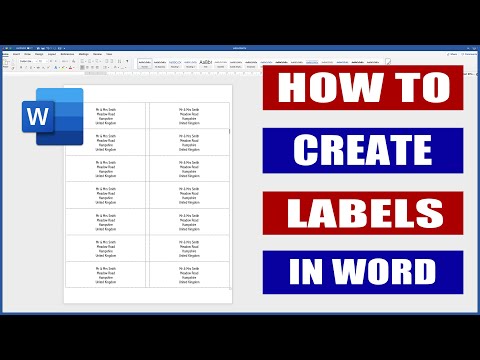
In Word, click Mailings > Start Mail Merge > Step-by-Step Mail Merge Wizard to start the mail merge wizard. Choose Labels, and then click Next: Starting document. Choose Label options, select your label vendor and product number, and then click OK.CREATE LABELS – STEP 1: Start The Create Labels tool
Open a blank document in Word, click on the “Mailings” tab at the top of the page, and click on “Labels”. This will open a box titled “Envelopes and Labels”. Click on the “Options” button to create a new label template. This opens another box titled “Label Options”.
Learn more about the topic How do I make labels in Word 2020.
- Create labels with a mail merge in Word – Microsoft Support
- How To Make Label Templates Using Word’s Create Labels Tool
- Create and print labels – Microsoft Support
- How to Create a Microsoft Word Label Template | Smith Corona Labels
- How to Make Labels in Word
- How to Create and Print Labels in Word Using Mail Merge …
See more: https://rausachgiasi.com/your-money blog