우분투 크롬 원격 데스크톱: 리모트 데스크톱 연결 간편 가이드
크롬 원격데스크 탑 우분투에 설치 1
Keywords searched by users: 우분투 크롬 원격 데스크톱 구글 원격 데스크톱, 리눅스 원격 데스크톱, Ubuntu 22.04 Chrome remote desktop, 우분투 원격접속, 크롬 원격 데스크톱 업데이트, 우분투 크롬 설치, 우분투 원격 프로그램, 원격 데스크톱 연결
우분투 크롬 원격 데스크톱: 완벽한 가이드
준비 단계
우분투 크롬 원격 데스크톱을 설정하는 것은 간단하지만, 몇 가지 준비 작업이 필요합니다. 다음은 우분투에서 크롬 원격 데스크톱을 원활하게 실행하기 위한 단계입니다.
-
시스템 업데이트 및 업그레이드:
먼저, 시스템이 최신 상태인지 확인하고 필요한 업데이트를 수행합니다. 터미널을 열고 다음 명령어를 실행하세요.bashsudo apt update sudo apt upgrade -
Gnome 데스크톱 환경 설치:
크롬 원격 데스크톱은 Gnome 데스크톱 환경을 필요로 합니다. 아직 설치되지 않았다면 다음 명령어로 설치합니다.bashsudo apt install gnome-session -
SSH 서버 설치:
원격으로 접속하기 위해 SSH 서버를 설치합니다.bashsudo apt install openssh-server
우분투에 크롬 브라우저 설치
크롬 원격 데스크톱을 사용하려면 먼저 우분투 시스템에 크롬 브라우저를 설치해야 합니다.
-
크롬 브라우저 다운로드:
터미널에서 다음 명령어를 사용하여 크롬을 다운로드 및 설치합니다.bashwget https://dl.google.com/linux/direct/google-chrome-stable_current_amd64.deb sudo dpkg -i google-chrome-stable_current_amd64.deb sudo apt install -f -
크롬 브라우저 실행:
크롬을 실행하여 정상적으로 설치되었는지 확인합니다.bashgoogle-chrome-stable
크롬 원격 데스크톱 확장 설치
이제 크롬 브라우저가 설치되었으니 크롬 원격 데스크톱 확장을 설치합니다.
-
크롬 웹 스토어 접속:
크롬 브라우저를 열고 크롬 웹 스토어(Chrome Web Store)에 접속합니다. -
검색:
검색 창에 “Chrome Remote Desktop”를 입력하여 관련 확장을 찾습니다. -
추가:
확장을 선택하고 “추가” 버튼을 클릭하여 설치합니다.
구성 및 설정
크롬 원격 데스크톱을 정상적으로 사용하려면 몇 가지 설정이 필요합니다.
-
시작 및 인증:
크롬 브라우저에서 원격 데스크톱 확장을 실행하고 “시작” 버튼을 클릭합니다. 그런 다음, Google 계정으로 로그인합니다. -
원격 데스크톱 환경 설정:
인증 후, 원격 데스크톱을 사용할 컴퓨터의 이름을 설정하고 PIN을 입력합니다. -
인증 및 보안 설정:
원격 데스크톱 접속을 보호하기 위해 추가적인 인증 및 보안 설정을 수행합니다. 이는 원격으로 접속할 때 중요한 단계입니다.
인증 및 보안 설정
원격 데스크톱 연결 전에 보안 설정을 강화하고 인증을 추가합니다.
-
접근 권한 관리:
크롬 원격 데스크톱 설정에서 “접근 권한”을 관리합니다. 특히, 다른 사용자에게 접근을 허용할지 여부를 결정합니다. -
암호 설정:
추가적인 보안을 위해 원격 데스크톱 암호를 설정합니다. 접속할 때마다 이 암호를 입력해야 합니다. -
투명한 공유:
원격 데스크톱 환경에서 어떤 내용을 공유할지 설정합니다. 투명한 공유를 허용하면 보다 원활한 환경에서 작업할 수 있습니다.
원격 데스크톱 연결
이제 모든 설정이 완료되었으므로 실제로 원격 데스크톱에 접속해 봅시다.
-
크롬 브라우저 열기:
로그인된 Google 계정으로 크롬 브라우저를 엽니다. -
원격 데스크톱 열기:
크롬 브라우저 우측 상단의 “기타 도구” 메뉴에서 “원격 데스크톱”을 선택합니다. -
원격 데스크톱 접속:
원하는 컴퓨터를 선택하고 암호를 입력하여 원격으로 접속합니다. -
작업 수행:
이제 원격 데스크톱에서 원하는 작업을 수행할 수 있습니다. 모든 화면은 실시간으로 공유되며, 마치 로컬에서 작업하는 것처럼 자유롭게 이용할 수 있습니다.
문제 해결과 추가 팁
우분투 크롬 원격 데스크톱을 사용하면서 마주칠 수 있는 몇 가지 문제와 해결책에 대해 알아봅시다.
-
접속이 안 될 때:
- 인터넷 연결을 확인하세요.
- 원격 데스크톱 확장이 적절히 설치되어 있는지 확인하세요.
-
인증 문제:
- 올바른 Google 계정으로 로그인했는지 확인하세요.
- PIN이나 비밀번호를 정확히 입력했는지 확인하세요.
-
원격 데스크톱이 느릴 때:
- 인터넷 속도를 확인하고, 가능하다면 더 높은 속도의 네트워크를 사용하세요.
- 크롬 브라우저 및 시스템이 최신 버전인지 확인하세요.
-
크롬 원격 데스크톱 업데이트:
- 정기적으로 크롬 원격 데스크톱을 업데이트하여 최신 보안 및 기능을 활용하세요.
-
기타 팁:
- 접속이 원활하지 않을 경우, 다른 원격 데스크톱 프로그램을 검토해 볼 수 있습니다. 구글 원격 데스크톱 이외에도 리눅스 원격 데스크톱 등 다양한 옵션이 있습니다.
이제 당신은 우분투에서 크롬 원격 데스크톱을 설정하고 활용하는 방법에 대해 자세히 알게 되었습니다. 보안 설정과 함께 실용적인 팁을 따라 하면 원격으로도 안전하게 우분투 환경을 활용할 수 있을 것입니다. 문제가 발생할 경우 주어진 참고 자료를 참고하여 빠르게 해결할 수 있습니다.
FAQs
1. 크롬 원격 데스크톱은 어떻게 동작하나요?
크롬 원격 데스크톱은 크롬 브라우저를 기반으로 한 원격 접속 서비스입니다. 사용자는 크롬 브라우저를 통해 다른 컴퓨터에 원격으로 접속하여 그 화면을 보고 제어할 수 있습니다.
2. 보안을 강화하는 방법은 무엇인가요?
보안을 강화하기 위해서는 다음과 같은 단계를 따를 수 있습니다.
- 강력한 암호 사용
- 접근 권한을 관리하여 누가 원격으로 접속할지 결정
- 추가적인 인증 요소 설정
3. 다른 원격 데스크톱 프로그램은 어떤 것들이 있나요?
크롬 원격 데스크톱 외에도 다양한 원격 데스크톱 프로그램이 있습니다. 예를 들면 구글 원격 데스크톱, 리눅스 원격 데스크톱 등이 있습니다. 선택할 때 각 프로그램의 특징과 보안 수준을 고려해야 합니다.
4. 원격으로 접속이 안 될 때 어떻게 해결해야 하나요?
원격으로 접속이 안 될 때 다음을 확인하세요.
- 인터넷 연결 상태
- 원격 데스크톱 확장이 정상적으로 설치되어 있는지
- 올바른 계정과 인증 정보 사용
이러한 기본적인 사항을 확인하고도 문제가 지속되면 관련 자료를 참고하여 문제를 해결하세요.
이제 원격 데스크톱을 활용하는 데 필요한 모든 정보를 갖추었으니, 안전하고 효율적으로 원격 환경에서 작업할 수 있을 것입니다.
Categories: 요약 53 우분투 크롬 원격 데스크톱
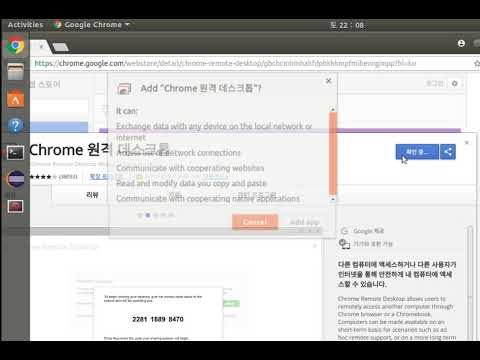
구글 원격 데스크톱
구글 원격 데스크톱: 완벽한 원격 작업 환경 구축 가이드
구글 원격 데스크톱은 현대의 디지털 환경에서 원격 작업을 위한 최적의 도구 중 하나로 손꼽힙니다. 이 기술은 사용자들에게 뛰어난 편의성과 안정성을 제공하여 업무 효율성을 높이고, 지리적 제약을 극복할 수 있게 해줍니다. 이 글에서는 구글 원격 데스크톱에 대해 상세히 다루며, 이 기술을 활용하여 원격 작업 환경을 어떻게 구축하는지에 대해 자세히 알아보겠습니다.
구글 원격 데스크톱 소개
구글 원격 데스크톱은 구글이 제공하는 무료 원격 액세스 서비스로, 사용자가 웹 브라우저를 통해 다른 컴퓨터를 원격 조작할 수 있게 해줍니다. 이를 통해 사용자는 어디서든 자신의 컴퓨터에 접속하여 파일을 열거나 프로그램을 실행할 수 있습니다.
구글 원격 데스크톱의 주요 기능
-
원격 제어 및 화면 공유: 사용자는 다른 컴퓨터에 접속하여 마치 자신의 데스크톱을 사용하는 듯한 경험을 할 수 있습니다. 화면을 공유하면서 협업이나 원격 교육에도 활용 가능합니다.
-
안정성 및 보안: 구글은 원격 데스크톱을 통해 안전하고 안정적인 연결을 제공합니다. 데이터는 암호화되어 전송되며, 안전한 작업 환경을 보장합니다.
-
크로스 플랫폼 지원: 구글 원격 데스크톱은 Windows, macOS, Linux와 같은 다양한 운영체제에서 작동합니다. 이는 사용자들이 어떤 기기에서든 편리하게 이 서비스를 활용할 수 있음을 의미합니다.
구글 원격 데스크톱 설정 방법
이제 구글 원격 데스크톱을 설정하는 방법에 대해 살펴보겠습니다. 참고 자료들을 통해 수집한 정보를 기반으로 구체적인 설정 단계를 안내합니다.
1. 구글 계정 연동
먼저, 구글 원격 데스크톱을 사용하려면 구글 계정이 필요합니다. 이미 구글 계정이 있다면 로그인하고, 계정이 없다면 신규 계정을 생성하세요.
2. 원격 데스크톱 앱 설치
모바일 기기에서 구글 원격 데스크톱을 사용하려면 해당 기기용 앱을 설치해야 합니다. 구글 플레이 스토어 또는 앱 스토어에서 ‘Chrome Remote Desktop’ 앱을 찾아 설치하세요.
3. 원격 컴퓨터 설정
- 구글 크롬 브라우저를 열고 Chrome 웹 스토어에 접속합니다.
- 검색 창에 ‘Chrome Remote Desktop’을 입력하여 앱을 설치합니다.
- 설치가 완료되면 앱을 실행하고, ‘시작’ 버튼을 클릭합니다.
- 원격으로 접속할 컴퓨터를 선택하고 ‘다음’을 클릭합니다.
- 나타나는 지침에 따라 해당 컴퓨터에 Chrome 원격 데스크톱 확장 프로그램을 설치하고 설정합니다.
4. 원격 데스크톱 사용
- 구글 크롬 브라우저에서 Chrome 원격 데스크톱 웹 페이지로 이동합니다.
- ‘내 컴퓨터’ 섹션에서 원격으로 접속할 컴퓨터를 선택합니다.
- 비밀번호를 입력하여 접속을 확인합니다.
- 성공적으로 연결되면, 해당 컴퓨터의 데스크톱을 원격으로 조작할 수 있습니다.
자주 묻는 질문 (FAQ)
1. 구글 원격 데스크톱은 무료인가요?
네, 구글 원격 데스크톱은 무료로 제공됩니다. 사용자는 구글 계정을 통해 서비스를 이용할 수 있습니다.
2. 어떤 운영체제에서 사용할 수 있나요?
구글 원격 데스크톱은 Windows, macOS, Linux 등 다양한 운영체제에서 사용 가능합니다.
3. 원격으로 접속하는 컴퓨터에는 특별한 설정이 필요한가요?
원격으로 접속하는 컴퓨터에는 Chrome 원격 데스크톱 확장 프로그램을 설치하고 설정해야 합니다. 자세한 내용은 구글 원격 데스크톱 앱을 통해 안내됩니다.
4. 구글 원격 데스크톱은 안전한가요?
네, 구글은 원격 데스크톱을 통해 안전하고 안정적인 연결을 제공하며 데이터는 암호화되어 전송됩니다.
5. 모바일 기기에서도 사용할 수 있나요?
네, 구글 원격 데스크톱은 Android 및 iOS 기기에서 사용할 수 있는 모바일 앱을 제공합니다.
이제 여러분은 구글 원격 데스크톱을 활용하여 어디서든 편리하게 작업할 수 있는 기술을 숙지했습니다. 이를 통해 업무 효율성을 높이고 협업 환경을 개선할 수 있을 것입니다. 문제 또는 궁금한 점이 있다면 위 FAQ 섹션을 참고하여 해결해보세요. 원격 작업의 미래에 한 발짝 더 나아가는 구글 원격 데스크톱을 적극 활용해보시기 바랍니다.
리눅스 원격 데스크톱
리눅스 원격 데스크톱: 완벽한 가이드
리눅스 운영 체제는 안정성과 보안성으로 유명하며, 많은 사용자들이 원격 데스크톱 환경에서 이를 경험하고 싶어하는데요. 이 글에서는 리눅스 원격 데스크톱에 대한 포괄적인 안내서를 제공하고자 합니다. 원격 데스크톱이란 무엇이며, 어떻게 설정하고 사용하는지에 대한 모든 정보를 다루겠습니다.
리눅스 원격 데스크톱이란?
리눅스 원격 데스크톱은 사용자가 다른 위치에서 리눅스 기반 시스템에 액세스하여 그래픽 사용자 인터페이스(GUI)를 조작할 수 있게 해주는 기술입니다. 이는 서버나 데스크톱 컴퓨터와 같은 호스트 시스템에 원격으로 연결하여 해당 시스템을 원격에서 제어하는 데 사용됩니다.
리눅스 원격 데스크톱 설정하기
리눅스 원격 데스크톱을 설정하는 과정은 다소 복잡할 수 있지만, 차근차근 따라와 주시면 쉽게 설정할 수 있습니다. 아래는 일반적인 설정 단계입니다.
-
SSH 설치 및 구성:
원격으로 접속하기 위해서는 먼저 SSH를 설치하고 구성해야 합니다. SSH는 Secure Shell의 약자로, 안전한 원격 접속을 가능하게 합니다. -
원격 데스크톱 환경 선택:
다양한 원격 데스크톱 환경이 있습니다. VNC, RDP, X11 forwarding 등을 고려하여 환경을 선택하고 설치합니다. -
방화벽 설정:
원격으로 접속하기 위해서는 방화벽에서 사용하는 포트를 열어야 합니다. 주로 22번 포트(SSH)와 해당 원격 데스크톱 환경에 따라 다른 포트를 열어야 합니다. -
원격 접속 허용:
/etc/ssh/sshd_config파일을 수정하여 원격 접속을 허용하도록 설정합니다. -
원격 데스크톱 서비스 시작:
선택한 원격 데스크톱 서비스를 시작하고, 원격으로 접속할 수 있는 상태로 유지합니다.
리눅스 원격 데스크톱 사용하기
설정이 완료되면, 이제 어디서든지 리눅스 원격 데스크톱에 접속할 수 있습니다. 다음은 접속하는 과정입니다.
-
원격 데스크톱 클라이언트 설치:
원격으로 접속할 클라이언트를 설치합니다. 대표적으로 Remmina, Vinagre, XRDP 등이 있습니다. -
접속 설정:
클라이언트를 실행하고, 원격으로 접속할 서버의 IP 주소와 포트, 사용자 계정 등을 입력합니다. -
인증:
SSH를 사용하므로 해당 사용자 계정의 비밀번호를 입력하여 인증합니다. -
원격 데스크톱 화면 조작:
성공적으로 접속하면, 리눅스 시스템의 데스크톱 화면을 원격으로 조작할 수 있습니다.
자주 묻는 질문 (FAQ)
1. 어떤 원격 데스크톱 환경을 선택해야 하나요?
선택은 사용자의 환경과 선호도에 따라 다릅니다. VNC는 단순하고 다양한 플랫폼에서 지원되지만, RDP는 Windows와의 통합이 용이하며 X11 forwarding은 성능면에서 우수합니다.
2. 방화벽 설정을 잘못했는데 어떻게 해결하나요?
방화벽 설정이 잘못되었다면, 해당 포트를 다시 확인하고 방화벽 규칙을 수정하세요. 필요 시 방화벽을 잠시 비활성화하여 접속이 가능한지 확인할 수 있습니다.
3. 여러 사용자가 동시에 원격으로 접속할 수 있나요?
네, 다양한 원격 데스크톱 환경에서 여러 사용자가 동시에 접속할 수 있습니다. 다만, 각 사용자는 서로 다른 세션을 사용하게 됩니다.
4. 리눅스 원격 데스크톱은 보안에 어떤 영향을 미치나요?
리눅스 원격 데스크톱은 안전한 SSH 터널링을 사용하므로 데이터 전송은 암호화되어 있습니다. 그러나 사용자는 안전한 비밀번호를 사용하고 방화벽 설정을 신중하게 관리해야 합니다.
결론
리눅스 원격 데스크톱은 사용자에게 유연성과 편의성을 제공합니다. 이 글에서 다뤄진 내용을 참고하여, 여러분도 안전하고 원활한 리눅스 원격 데스크톱 환경을 구축하고 사용할 수 있을 것입니다. 향후 더 많은 개발과 향상된 기능들이 기대되며, 리눅스 커뮤니티의 지속적인 발전을 기대해 봅니다.
Ubuntu 22.04 Chrome Remote Desktop
Ubuntu 22.04 Chrome 원격 데스크톱: 깊이 있는 가이드와 FAQ
우분투 22.04 버전은 다양한 향상된 기능과 함께 사용자들에게 혁신적인 경험을 제공합니다. 이 중에서도 Chrome 원격 데스크톱은 원격에서 우분투 시스템을 쉽게 관리하고 액세스할 수 있게 해주는 강력한 도구입니다. 본 문서에서는 Ubuntu 22.04에서 Chrome 원격 데스크톱을 구성하고 사용하는 방법에 대해 깊이 있게 다룰 것입니다.
Ubuntu 22.04 Chrome 원격 데스크톱 설정
-
Chrome 브라우저 설치
먼저, 시스템에 Chrome 브라우저를 설치해야 합니다. 이를 위해서는 공식 Chrome 웹사이트에서 최신 버전을 다운로드하고 설치합니다.
-
Chrome 원격 데스크톱 앱 설치
Chrome 브라우저를 실행한 후, 웹 스토어에서 ‘Chrome 원격 데스크톱’ 앱을 검색하고 설치합니다. 이 앱은 우분투 시스템과의 원격 연결을 가능하게 해줍니다.
-
구성 및 액세스
설치가 완료되면, Chrome 원격 데스크톱 앱을 실행하고 필요한 권한을 부여합니다. 그 후, 원하는 우분투 시스템을 추가하고 연결할 수 있습니다.
Chrome 원격 데스크톱의 기능과 이점
-
원격 제어 및 파일 전송
Chrome 원격 데스크톱은 원격으로 우분투 데스크톱을 제어하는 데 사용됩니다. 마치 로컬에서 사용하는 것처럼 원격으로 프로그램을 실행하고 파일을 전송할 수 있습니다.
-
안전한 접속
연결은 Google의 안전한 서버를 통해 이루어지므로, 개인 정보와 시스템 보안에 대한 우려가 줄어듭니다. 이는 암호화된 연결을 통해 보안성을 강화합니다.
-
멀티 디스플레이 지원
Chrome 원격 데스크톱은 멀티 디스플레이를 지원하여 여러 화면을 효과적으로 관리할 수 있습니다. 이는 복잡한 작업을 수행하는 사용자에게 유용합니다.
Chrome 원격 데스크톱 사용 시 주의사항
-
인터넷 연결
Chrome 원격 데스크톱을 사용하려면 안정적인 인터넷 연결이 필요합니다. 불안정한 네트워크에서는 원활한 원격 제어가 어려울 수 있습니다.
-
보안 설정
원격 데스크톱을 사용할 때는 안전한 암호 및 인증 방식을 설정하는 것이 좋습니다. 이는 무단 액세스로부터 시스템을 보호하는 데 도움이 됩니다.
-
시스템 리소스
원격으로 운영체제를 실행하는 것은 시스템 리소스를 사용하므로, 충분한 성능을 보장하기 위해 하드웨어 사양을 고려해야 합니다.
FAQ
-
Q: Chrome 원격 데스크톱을 사용하려면 Google 계정이 필요한가요?
A: 네, Chrome 원격 데스크톱을 사용하려면 Google 계정이 필요합니다. 이를 통해 원격으로 연결하고 등록된 시스템에 접속할 수 있습니다.
-
Q: 여러 대의 우분투 시스템을 동시에 연결할 수 있나요?
A: 네, Chrome 원격 데스크톱은 여러 대의 시스템을 동시에 연결하여 사용할 수 있습니다. 각 시스템은 구분되는 세션으로 관리됩니다.
-
Q: 원격으로 파일을 전송하는 방법은 무엇인가요?
A: Chrome 원격 데스크톱 앱을 통해 연결된 시스템 간에 파일을 전송하려면, 앱 내에서 제공되는 파일 전송 기능을 사용하면 됩니다.
-
Q: 원격으로 실행 중인 프로그램의 성능은 어떨까요?
A: 성능은 인터넷 연결과 시스템 사양에 따라 다를 수 있습니다. 안정적인 빠른 인터넷 연결과 높은 사양의 시스템에서는 원활한 성능을 기대할 수 있습니다.
이 문서를 참고하여 Ubuntu 22.04에서 Chrome 원격 데스크톱을 구성하고 사용하는 방법에 대해 자세히 알아보세요. 이를 통해 효과적인 원격 작업 및 관리를 경험할 수 있을 것입니다.
업데이트 8 우분투 크롬 원격 데스크톱

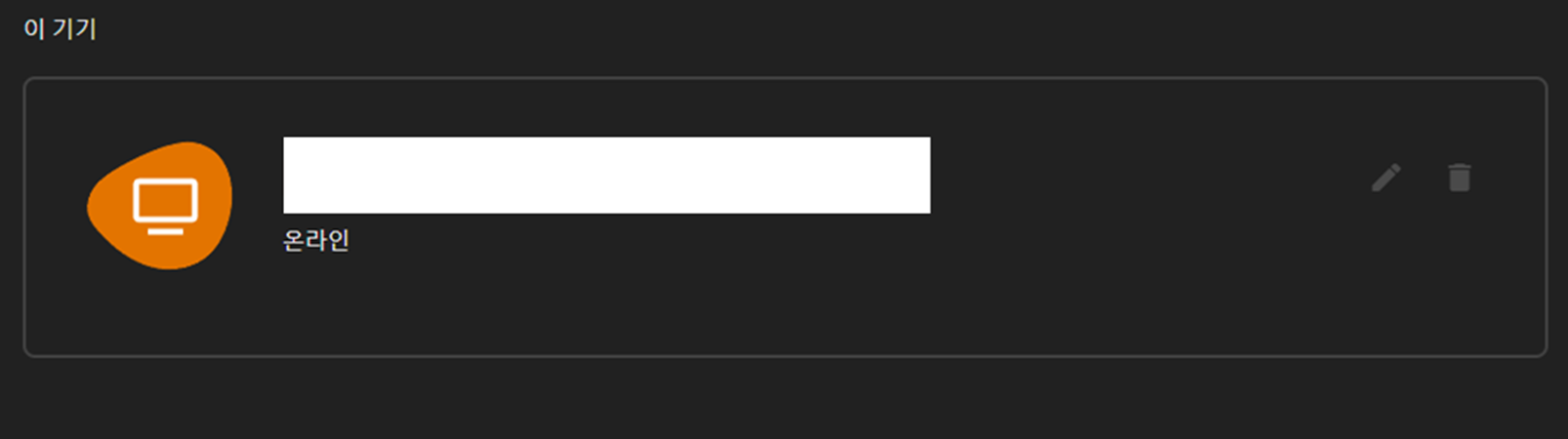
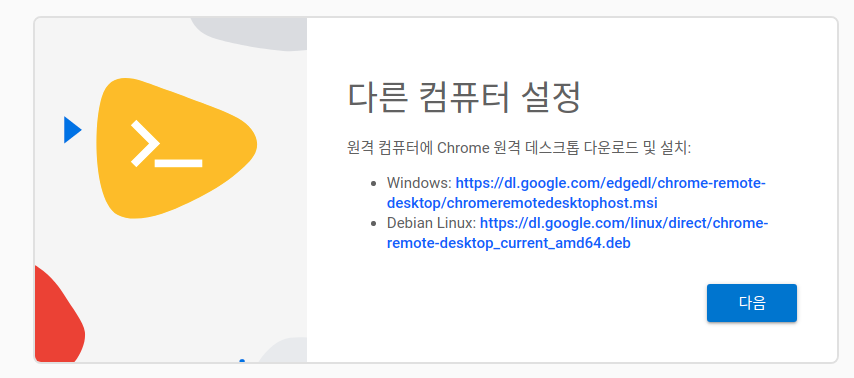
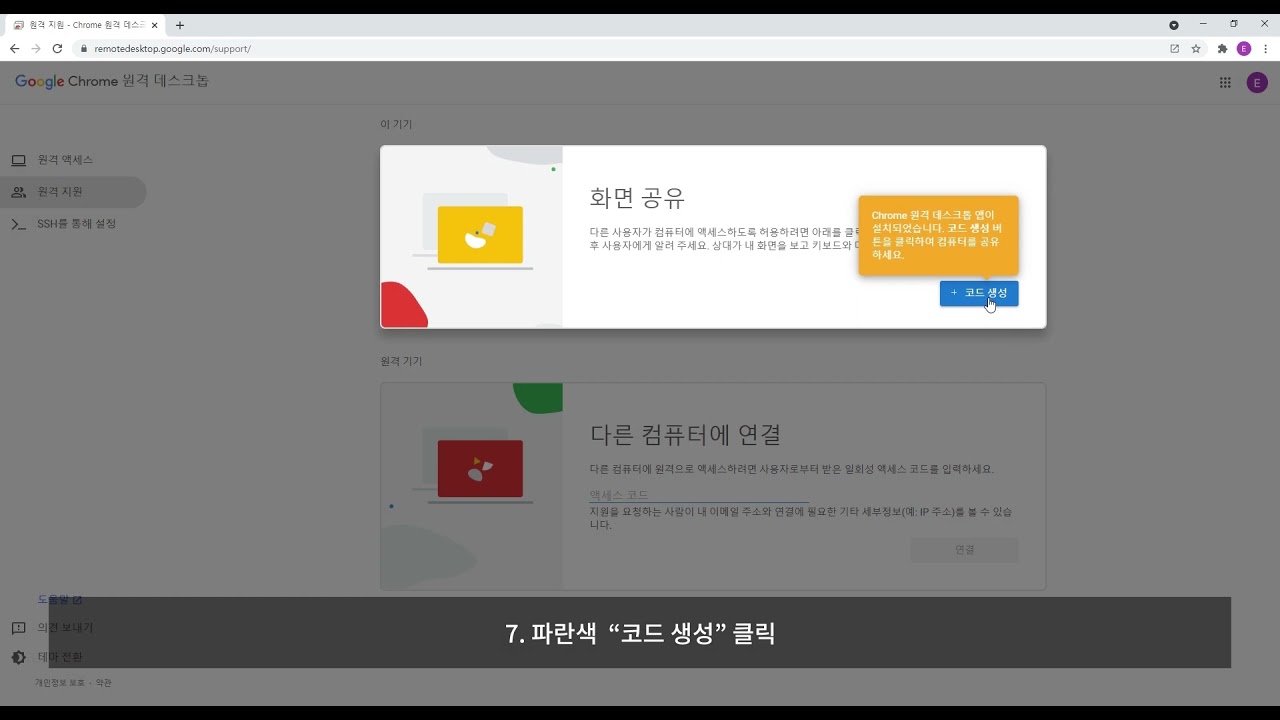
See more here: future-user.com
Learn more about the topic 우분투 크롬 원격 데스크톱.
- [Ubuntu] Chrome remote desktop 설치 및 사용하기
- 우분투 크롬 원격 데스크톱 설정, 블랙스크린 해결 방법
- [Ubuntu] 크롬 원격 데스크톱 설치 및 블랙스크린 해결 방법
- Ubuntu 18.04에서 Chrome Remote Desktop 설정하기
- 우분투 구글 크롬 원격 데스크톱 블랙스크린 해결 방법
- Ubuntu Chrome Remote 연결 – BINABLE – 티스토리
See more: blog https://rausachgiasi.com/%ec%8a%a4%ed%8f%ac%ec%b8%a0